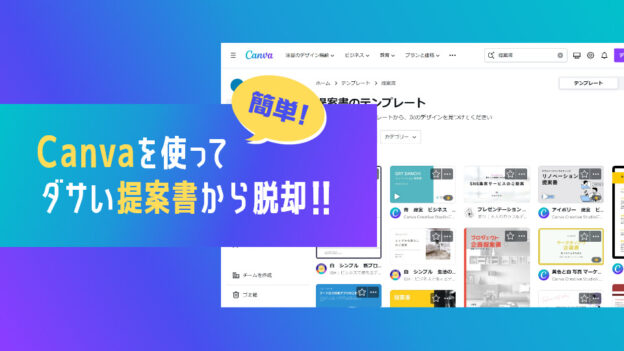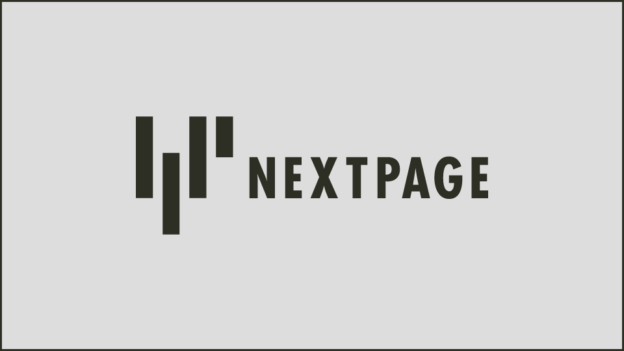こんにちは、ディレクターの藤木です。
最近、弊社のお客様も積極的にWebサイトの解析をされているように思います。
これからWeb担当をはじめる方に、ぜひ知っておいてもらいたいGoogleアナリティクス(以下、アナリティクス)の使い方。
「自社のWebサイトに、アナリティクスを導入してもらったはいいけど、とりあえず最初に何をどうすればいいの?」という方に、色んな方向からアクセス数を調べる方法をまとめました。
目次
- ログイン方法とアナリティクストップの説明
- Webサイト全体のアクセス数を調べる
- ページ個別のアクセス数を調べる
- ユーザーがどこから来ているかを調べる
- どんなキーワードでアクセスしているかを調べる
- 今、まさにページを閲覧しているユーザー数を調べる
- どんな端末で閲覧されているかを調べる
- どのページで、サイトから離れてしまうかを調べる
- よく見る内容をショートカットとして登録する
ログイン方法とアナリティクストップの説明
Googleアナリティクスのサイトにアクセスし、右上の「ログイン」の文字からログインします。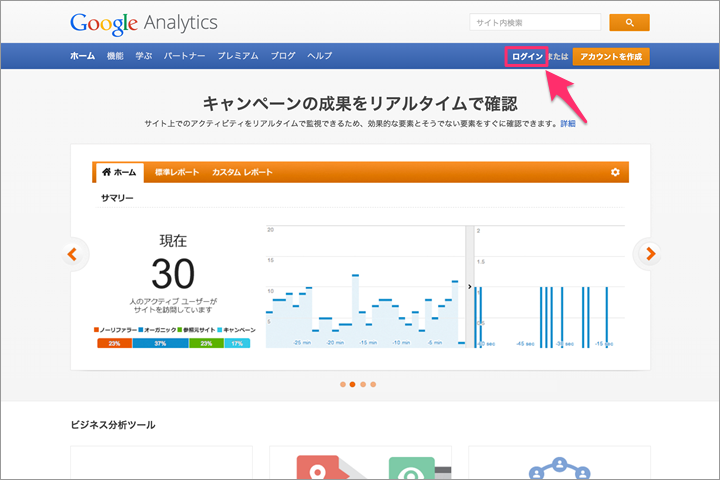
当然ながら、Webサイトに導入した際に使ったアカウントでログインしてください。
ログインしたあとのアナリティクストップページはこんな感じです。
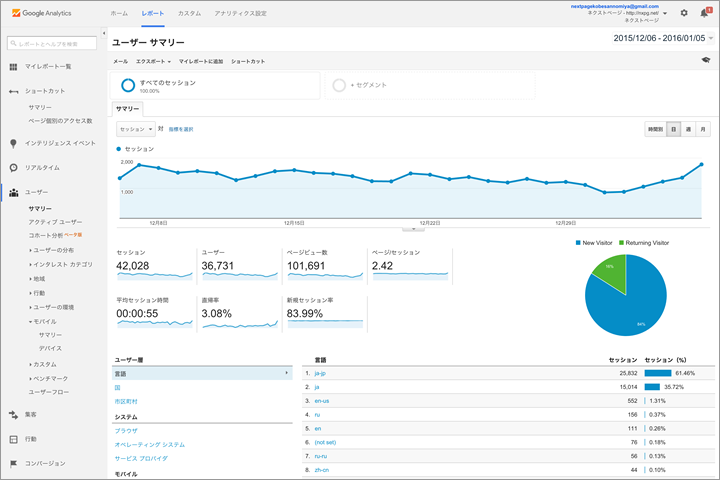
Webサイト全体のアクセス数を調べる
ログインすると、実は「アクセス数」という文字はどこにも見当たりません。
アナリティクスにおいて、いわゆるアクセス数に該当するのが「セッション」となります。
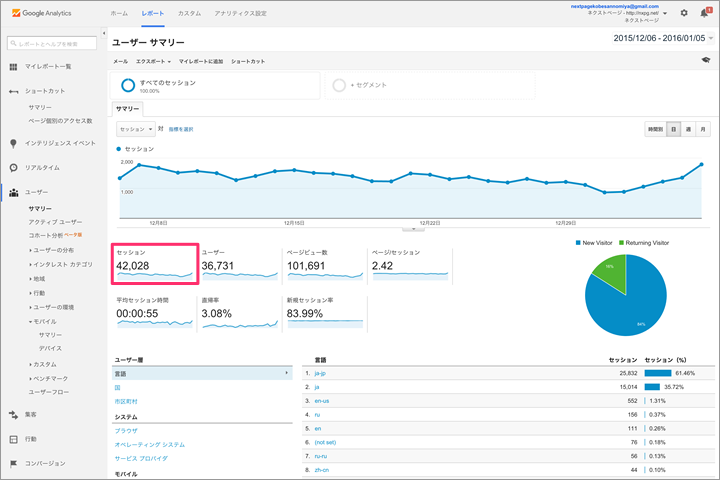
ログインして、最初に表示される数字はアナリティクスを導入したページ(サイト全体の場合が多いでしょう)の統計数値が表示されています。
ページ個別のアクセス数を調べる
左側にメニューが並んでおり、こちらからページ個別のアクセス数を確認します。
表示されていない! という場合は、左端の三角ボタンをクリックしてみてください。
左メニューが表示されるはずです。
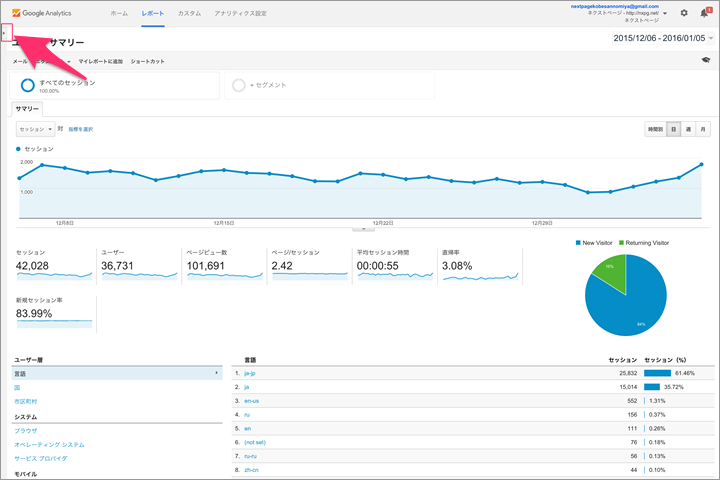
ログインした際、初期の表示は「ユーザー」内の項目が表示されています。
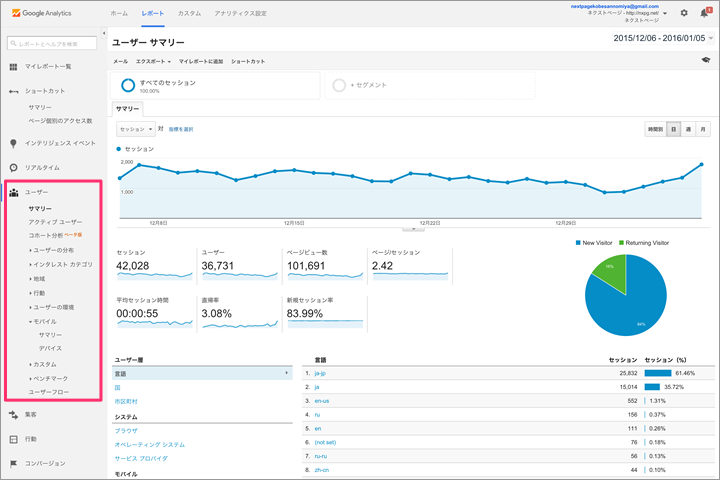
こちらは、「ユーザー」をクリックすることで開閉可能です。
ページ個別のアクセスを調べる場合は、ユーザーの2つ下にある項目「行動」から確認します。
「行動」>「サイト コンテンツ」>「すべてのページ」
と、クリックしてください。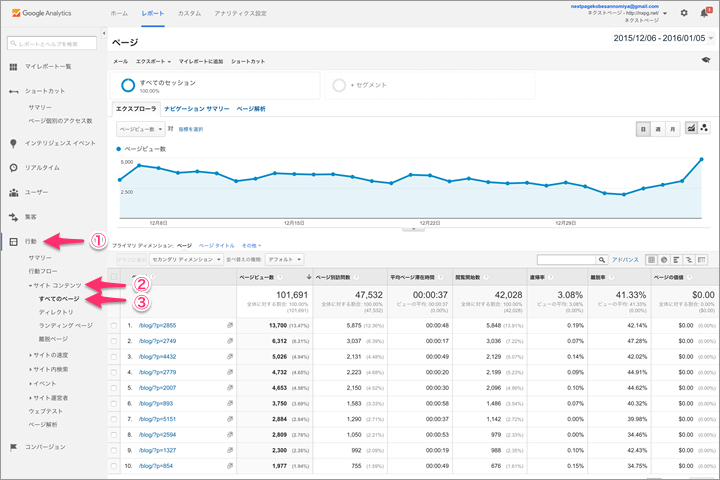
ページごとのアクセス数が確認できます。
ここでも「アクセス数」という文字は見当たりませんが、「ページビュー数」がそれに当たります。
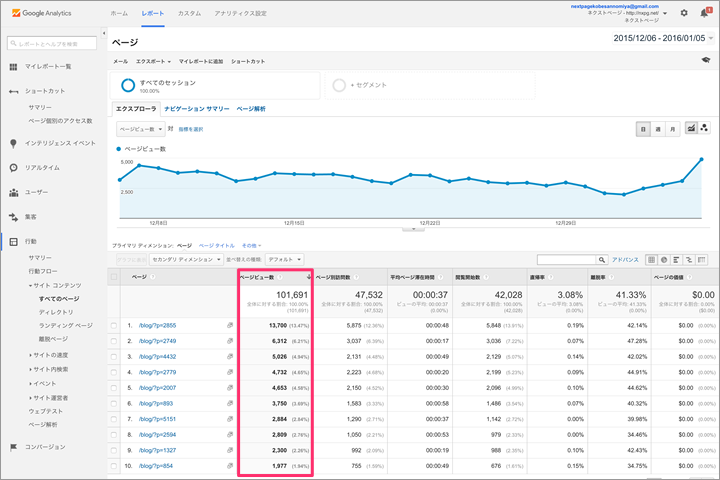
初期値では、ページの項目はドメイン以下のディレクトリ・ファイルの表記です。
これでは、わかりにくいですよね。
そこで、ページタイトルを表示させることで、人の目にもわかりやすく確認できます。
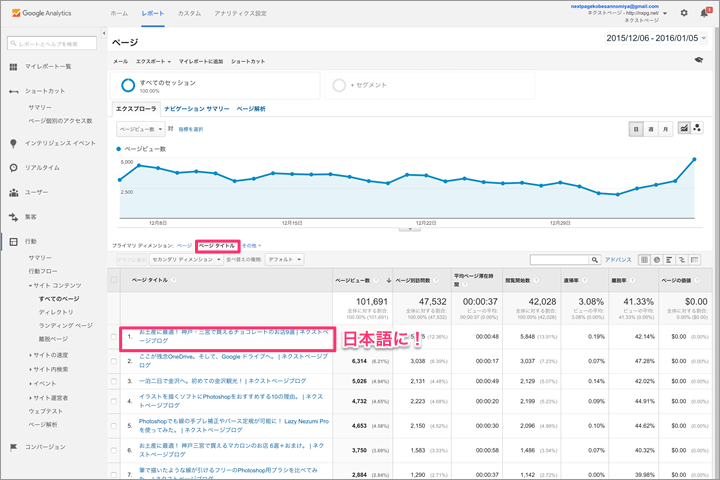
ユーザーがどこから来ているかを調べる
検索なのか、SNSなのか、他のサイトのリンク集なのか、ユーザーがどこから自社のWebサイトに来ているのかを確認することが出来ます。
左メニューの「集客」>「すべてのトラフィック」>「参照元/メディア」
で確認が出来ます。

これだけでは少しわかりづらいかも知れませんので、補足説明を加えます。
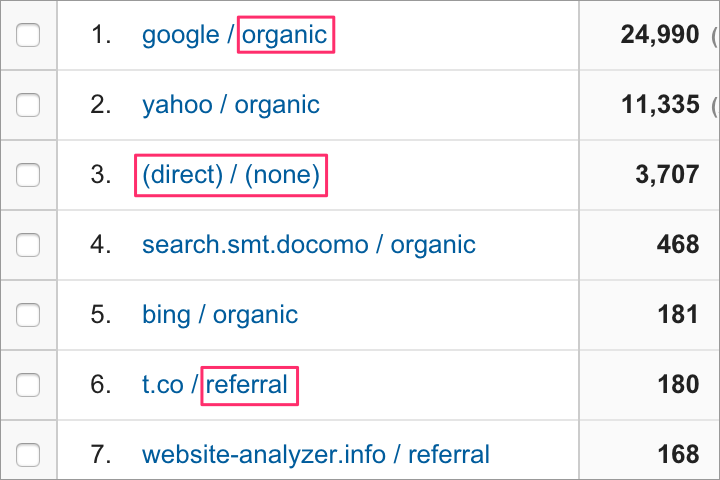
organic(オーガニック)
google / organic や yahoo / organicなど、/のあとに「organic」と表示されているものは、検索エンジン経由で訪問してきたユーザーを指します。
「オーガニック検索」と呼ばれ、GoogleやYahoo!などの検索エンジンの検索結果のリストのうち、有料登録やスポンサー広告などの結果を含まない部分のことをいいます。
referral(リファラル)
/のあとに「referral」と表示されているものは、あるWebサイトからリンクをたどってきたユーザーを指します。
(direct) / (none)
検索エンジンからでも、どこかのWebサイトからでもない、直接サイトを訪問してきたユーザーを指します。
例えば、アドレスバーに直接URLを入力したり、お気に入りから訪問してくるユーザーをいいます。
どんなキーワードでアクセスしているかを調べる
左メニューの「集客」>「すべてのトラフィック」>「チャネル」>「Organic Search」
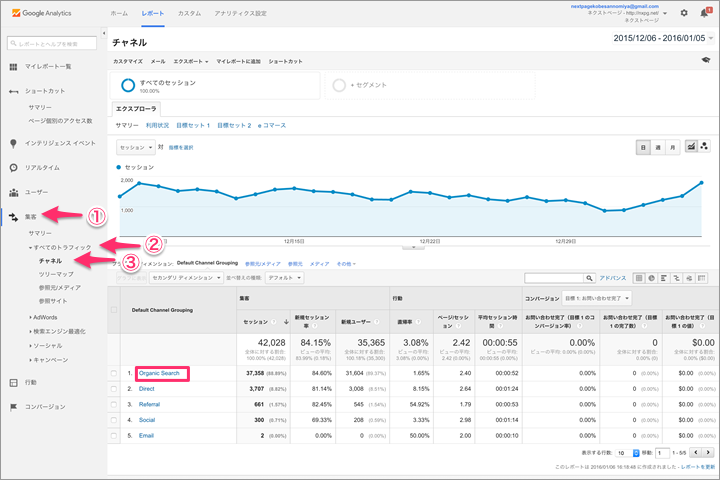
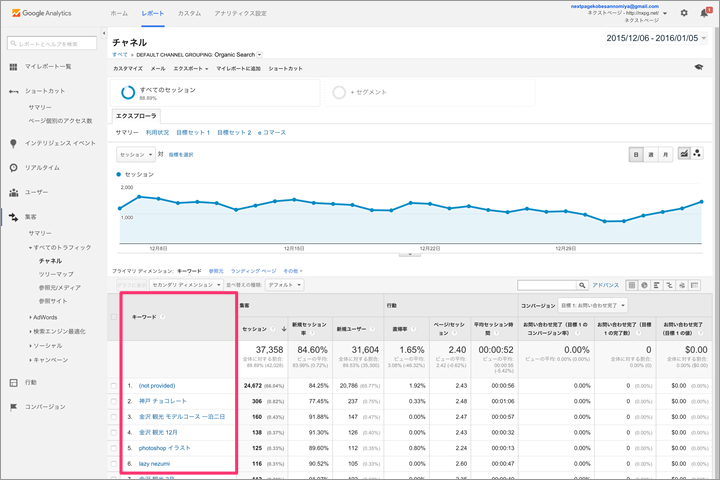
今、まさにページを閲覧しているユーザー数を調べる
左メニューの「リアルタイム」>「サマリー」をクリックしてみてください。
なんと、リアルタイムでのユーザー数が表示されます。
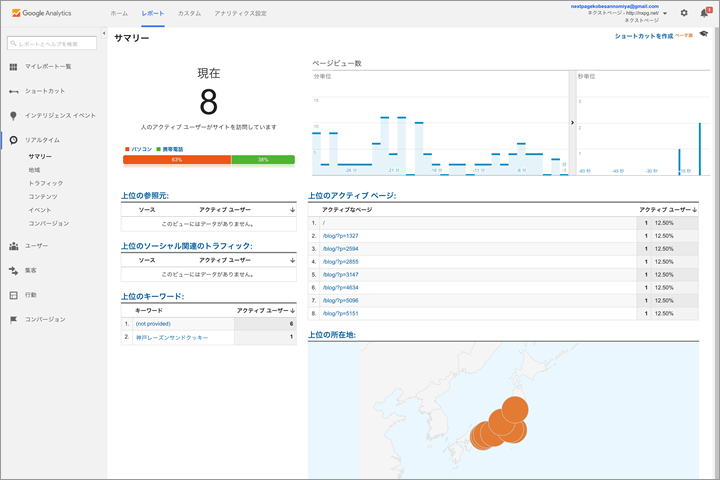
ここでは、パソコンか携帯電話か、どのページを閲覧しているか、どういったキーワードで検索しているか、どこの地域からのアクセスかが確認できます。
すごいですよね。
どんな端末で閲覧されているかを調べる
スマホか、パソコンか、はたまたタブレットか。どのような端末が閲覧されているかを調べます。
左メニューの「ユーザー」>「モバイル」>「サマリー」
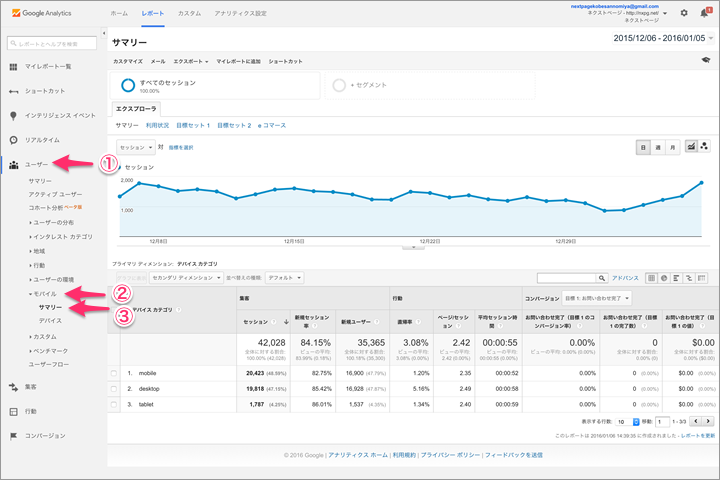
左メニューの「ユーザー」>「モバイル」>「デバイス」
だと、より詳細に端末を調べることができます。
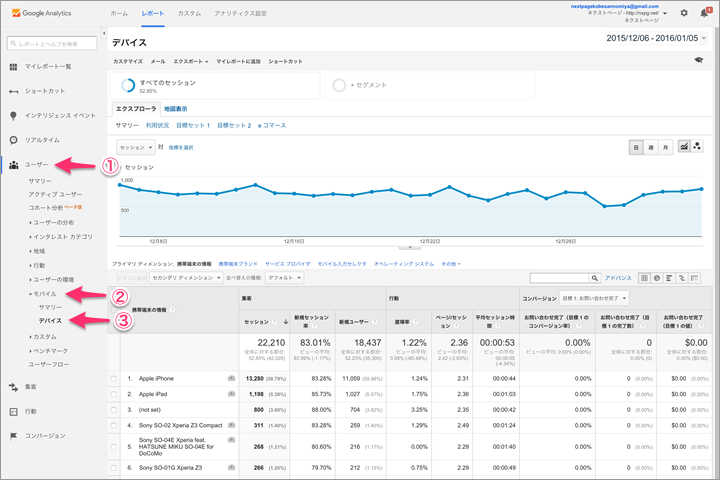
どのページで、サイトから離れてしまうかを調べる
せっかくWebサイトを訪れてくれても、問い合わせのないままページを離れていってしまう… どうして?
という方に、ヒントとなる指標があります。
離脱が多いページを確認しましょう。もしかすると、そのページでは情報が足りずにサイトから離れてしまい、ほかのサイトに行ってしまっているかも知れません。
ページの見直しが必要の場合がありますので、競合他社と比較し、ページ内の情報を充実するなど工夫しましょう。
「行動」>「サイト コンテンツ」>「離脱ページ」
から、確認できます。
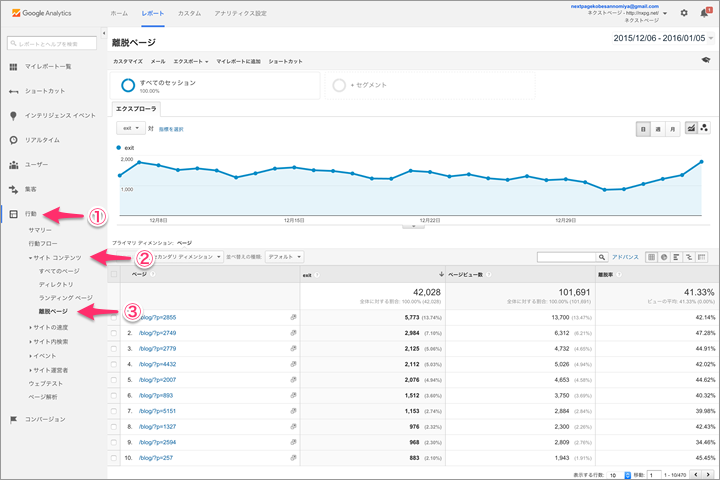
よく見る内容をショートカットとして登録する
アナリティクスのお気に入り機能をご紹介します。
設定しておけば、よく見る内容もログインしてから、たったの2クリックで確認できますよ!
設定方法は、とっても簡単。
ここでは、今回「ページ個別のアクセス数」をショートカットとして登録してみます。
最初の方に紹介した、「ページ個別のアクセス数」を表示させます。
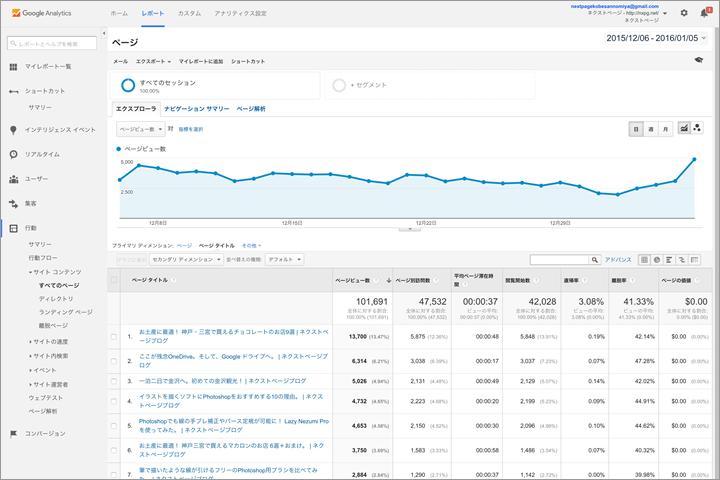
ページ上部にあるメニュー「ショートカット」をクリックし、わかりやすいよう名前を付けて「OK」をクリックします。
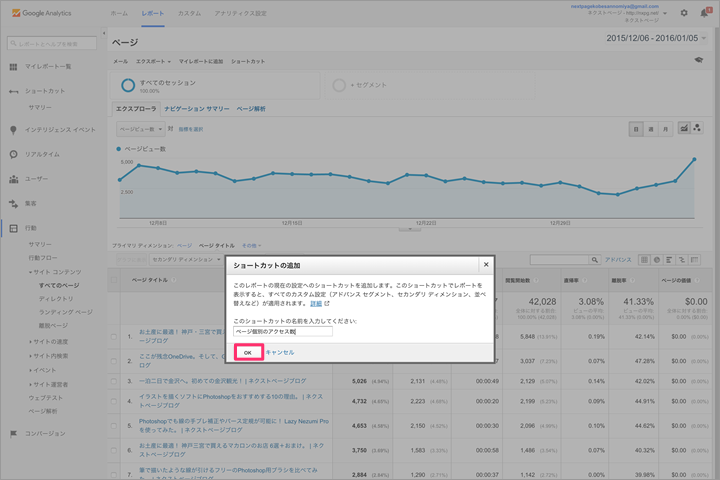
たったこれだけです!
左メニューに「ショートカット」の項目があるのでクリックすると、先ほどショートカットとして登録した「ページ個別のアクセス数」がメニューに表示されました。
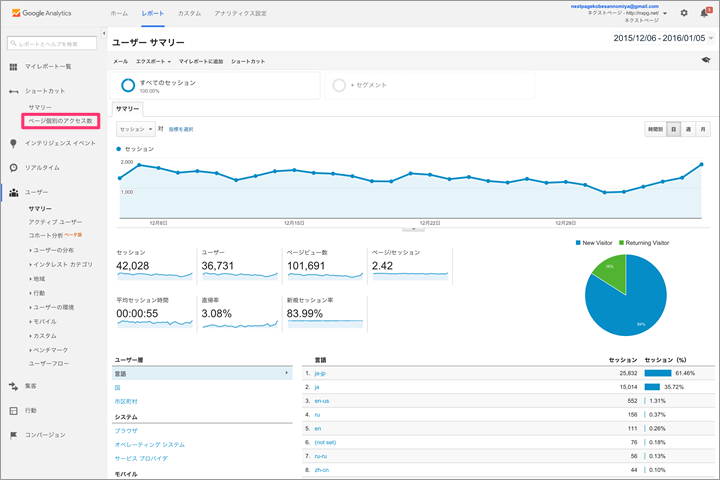
次回から、このショートカット機能を使って内容を表示させることが出来ます。
毎月、レポートを書く際にとても便利です。
アナリティクスは、Webサイトの改善に大いに役立ちます。
導入しているのであれば、ぜひ活用してください。
また、Googleアナリティクスは無料で利用できるため、導入していない場合はすぐに導入することをおすすめします。
Googleアナリティクスはこちらから登録できます!
より良いWebサイトを目指して、頑張りましょう!