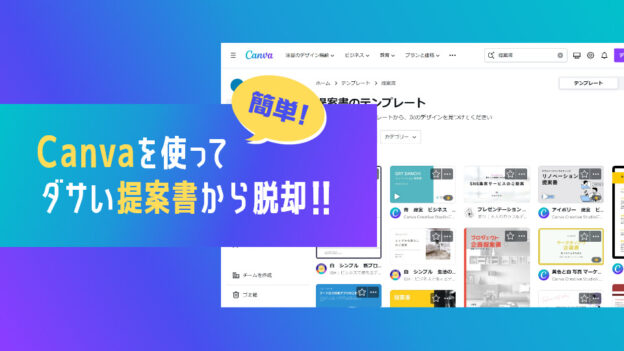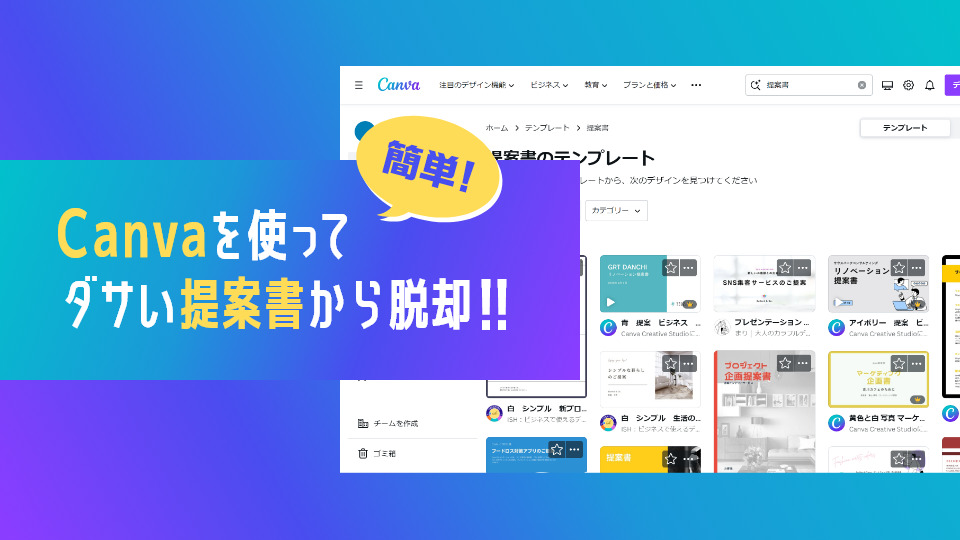
こんにちは! ネクストページWebディレクターのいとうです。
皆さん提案書を作るのは得意ですか?
私は苦手で、ダサい提案書を数々世に生み出して晒してきました。
しかし、Canvaを知り、使い始めてから、ダサくない提案書を作れているのではないかと思っています。(ノンデザイナーの方には褒めていただけます! )
なにより、Canvaを使うことで、提案書を作るのが楽しくなりました!
提案書が苦手な方が、少しでも簡単に楽しみながら資料作りができたらと思い、シェアさせていただきます!
Canvaとは
Canvaは、オーストラリア発のオンラインデザインツールです。
パソコンやスマホからアクセスでき、無料で利用できます。(有料版も有ります。)
Canvaには、提案書やレポート、ポスターやフライヤー、ロゴや名刺など、さまざまな用途に合わせたデザインテンプレートが豊富に用意されている上に、文字や画像、色や形などを自由に編集できます。
また、Canvaには、チームメンバーやクライアントと共有やコメントができる機能もあります。
Canvaを使えば、誰でも簡単にプロっぽい提案書を作れます。
なぜCanvaをつかうとダサい提案書から脱却できるのか
提案書は、自分のアイデアやサービスを相手に伝える重要なツールです。
しかし、一般的なソフトウェアでは、テンプレートによっては古臭い感じになってしまいます。また、1から自分で作ると時間がかかる上にセンスが問われます。ノンデザイナーにとって、プロっぽい提案書を作ることは至難の業なのです。
そこで、Canvaを使うと、以下のようなメリットがあります。
- デザインテンプレートが豊富! 自分の目的やテーマに合ったものを選べる。
- テンプレートは自由にカスタマイズ可能。自分のオリジナリティを出せる。
- ドラッグアンドドロップやクリックだけで操作できる。ツールについての知識が不要、作成時間を短縮できる。
これらの理由から、Canvaを使うと、ノンデザイナーでも、センスに自信がなくても、ダサい提案書から脱却し、違和感の少ない提案書を作ることができるのです。
Canvaアカウント作成
Canvaを使うには、まずアカウントを作成する必要があります。
アカウント作成は無料で簡単にできます。
1. Canvaの公式サイト(https://www.canva.com/)にアクセスします。
2.「無料で登録する」ボタンをクリックします。
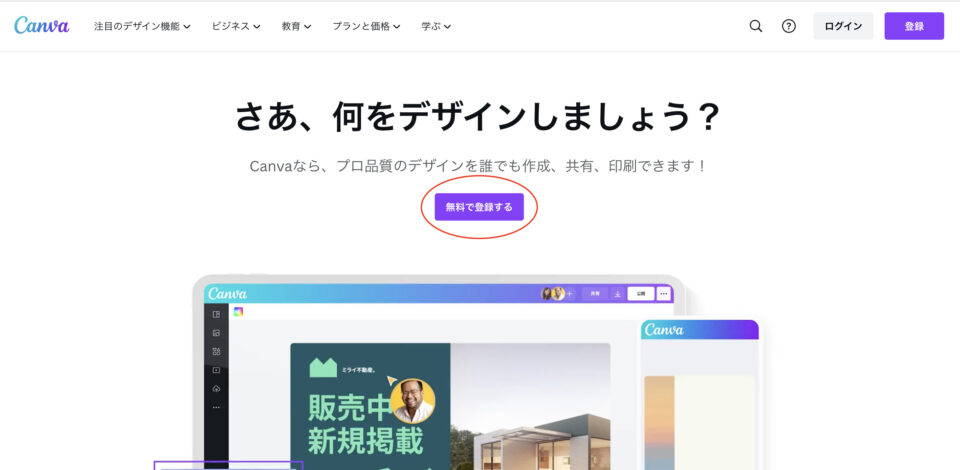
3.メールアドレスとパスワードを入力して、「アカウント作成」ボタンをクリックします。または、「Google」や「Facebook」などのSNSアカウントでログインすることもできます。
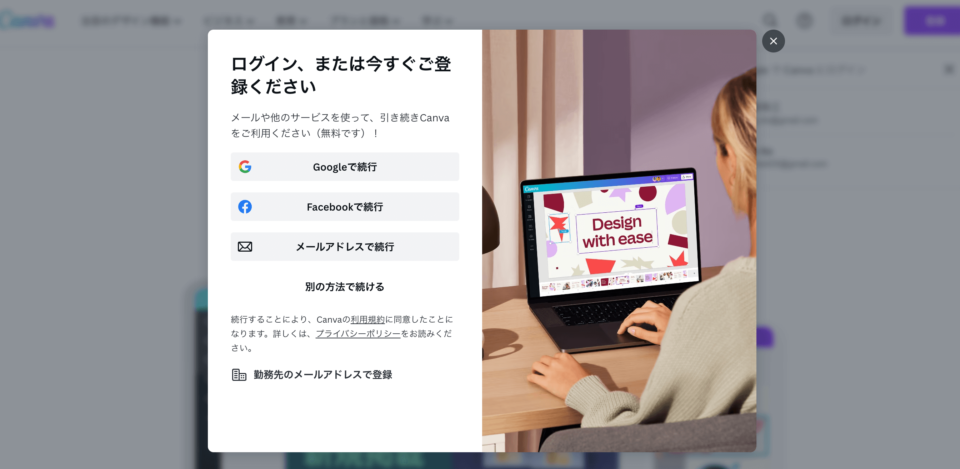
4.アカウント作成が完了したら、「始める」ボタンをクリックします。
5.用途や興味に合わせて、いくつかの質問に答えます。スキップすることもできます。
6.Canvaのホーム画面が表示されます。これでアカウント作成は完了です。
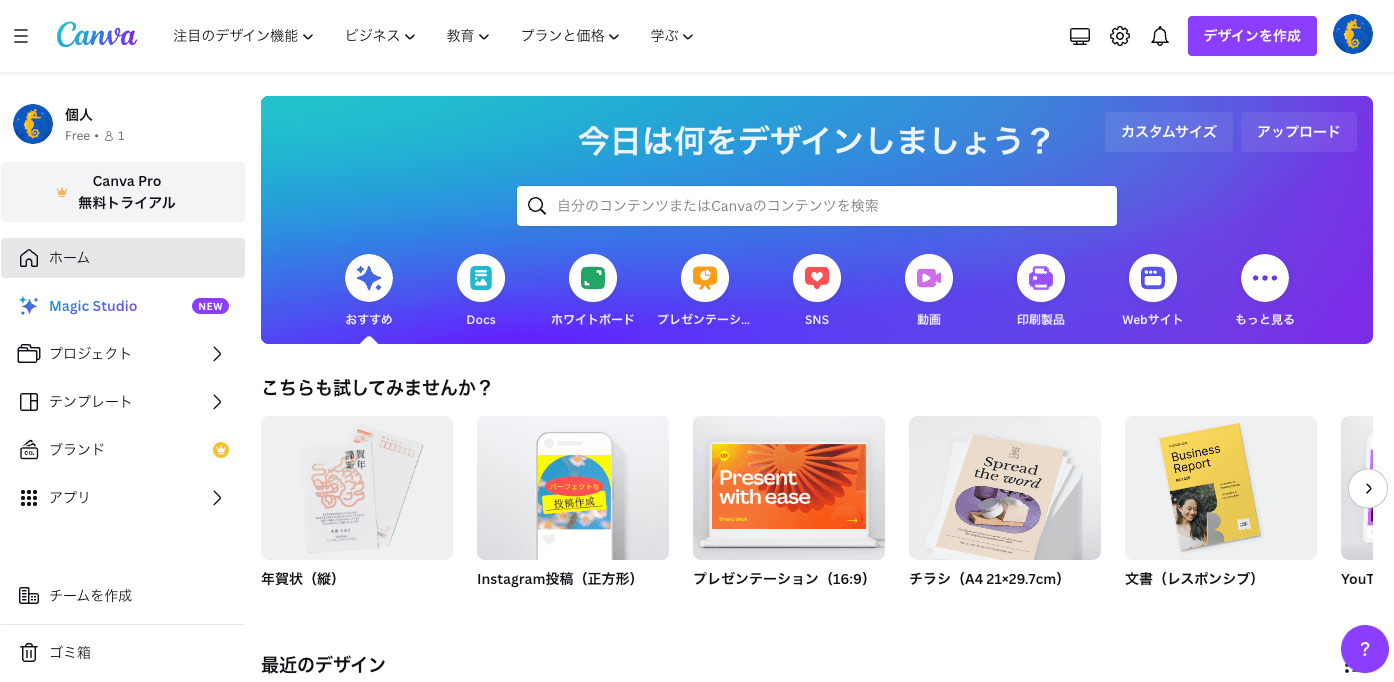
Canvaのテンプレート選び
Canvaのホーム画面では、さまざまなカテゴリーのテンプレートが表示されます。
提案書を作る場合、私は「プレゼンテーション」のカテゴリーから選びます。
また、検索ボックスに「提案書」と入力すると、提案書に特化したテンプレートが出てきます。
テンプレートは、色や形、レイアウトなどが違った、たくさんのデザインがあります。
たくさん素敵なデザインがあるので、つい自分の好みのテンプレートを選びそうになるのですが、
自分の好みだけで選ばずに、提案内容や提案先のイメージに合ったテンプレートを選ぶことが大切です。
そのため、一般的な提案書を作る場合は
- 色が3〜4色以内
- 文字がゴシック体(場合によっては明朝体)
- すっきりしたデザイン(イラストや過度なデザインが入っていない)
以上の3点に気をつけてテンプレートを選ぶと、ダサい提案書から脱却しやすいのではないでしょうか。
個人的におすすめのテンプレートはこちらです。
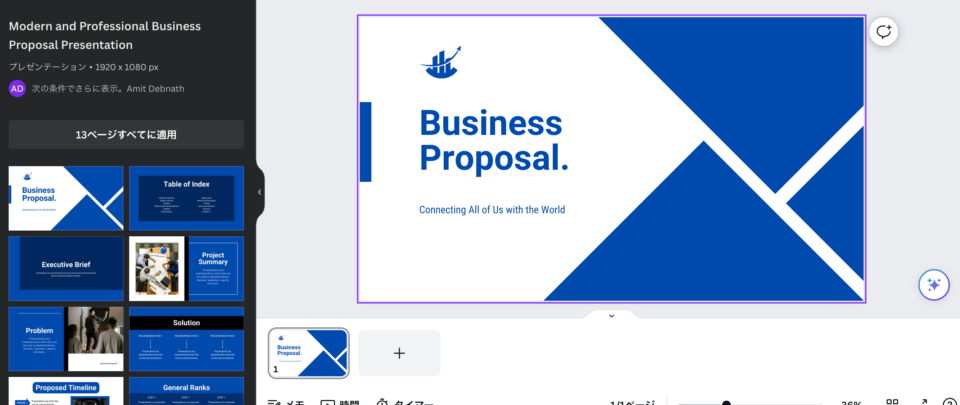
テンプレート例1:青とネイビーの組み合わせは誠実な印象を与えるので、ビジネスの場では使いやすいです。
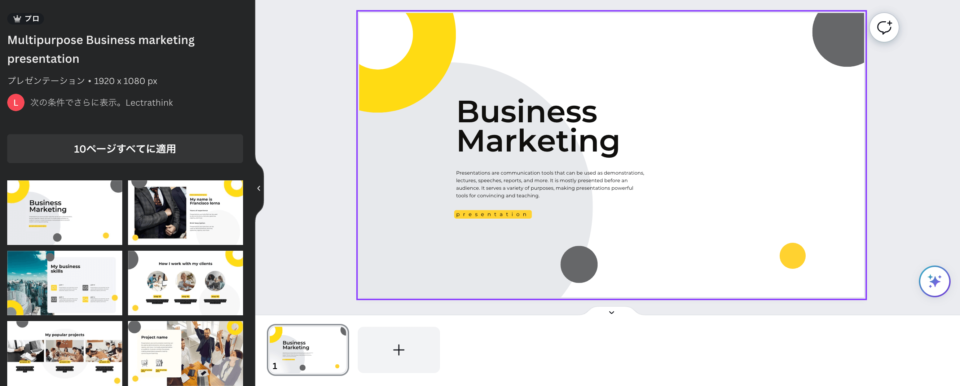
テンプレート例2:有料のテンプレートです。程よいグラフィックとポップな黄色を使いつつ、グレーも配色されて落ち着いた印象も与えるテンプレートです。
Canvaで提案書を実際に作ってみた
ここでは、Canvaで提案書を実際に作ってみた例を紹介します。
まず、Canvaのホーム画面から、「提案書」と検索して、こちらのテンプレートを選びました。
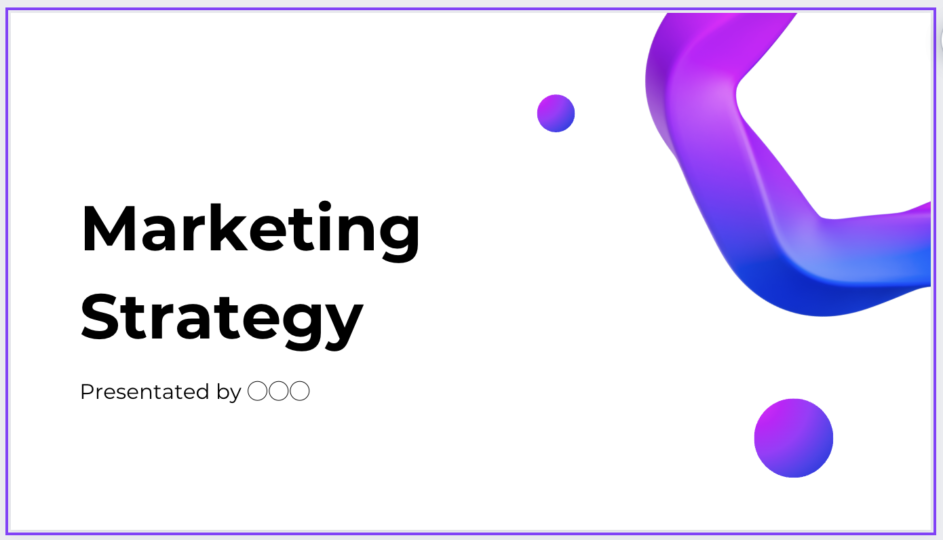
次に、このテンプレートを自分の提案内容に合わせて編集しました。
編集方法はとても簡単です。
文字や画像をクリックすれば、入力や変更ができます。
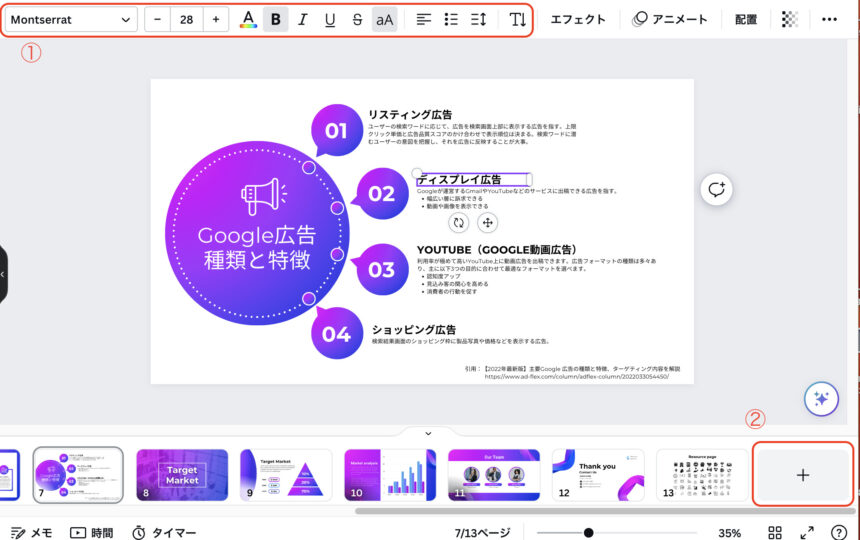
文字の色やフォントを変えたい場合は、テキストボックスを選択すれば、画面の上部に編集内容が現れます。(①)
ページを追加したい場合は、右下(②)の「+」を押せば白紙のページが追加されます。
テンプレートを追加する場合は下に表示されているテンプレートから適切なテンプレートをコピー&ペーストします。
グラフや図がテンプレートに入っていて、色々な種類から選択することができるので、数値を表現する際にも便利です。
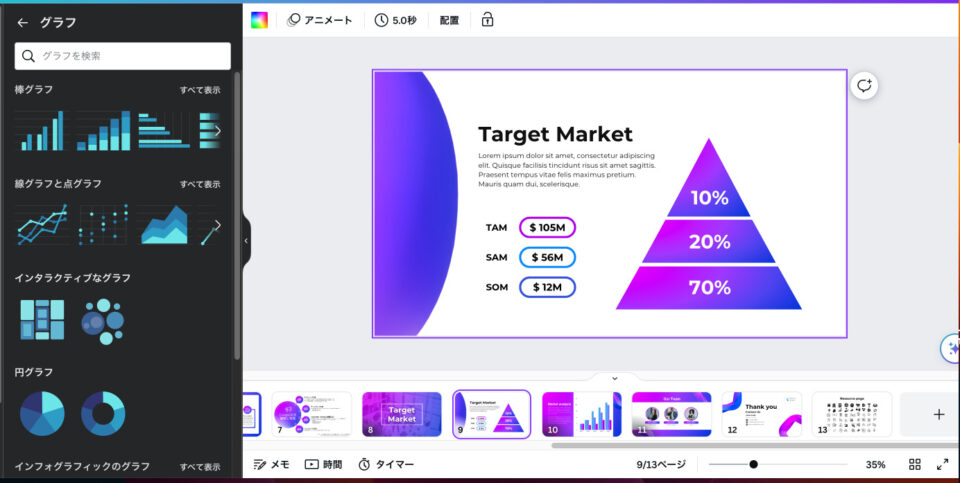
このように、Canvaで提案書を作ると、見た目が良くなるだけでなく、内容も整理しやすくなります。
気をつけること
- 選ぶテンプレートによってはダサくなる。自分で手を加えすぎてもダサくなる。
- テンプレートで出来上がってしまっているので、きれいに仕上げるには制限がある。
- テンプレートに入っている画像がかっこよすぎて、自分で用意した画像を入れたらダサくなる。
- 「使いたい」と思ったグラフィックや素材が有料のものということも。
など、使ってみて少し不便さも感じる部分はありますが、1から提案書を作るよりも断然、時短になり、ダサさを軽減することができます。私も、デザインのことを勉強しながら、これからもCanvaを活用して中身も見た目も素敵な提案ができるようになりたいと思います!
みなさんもぜひ機会があればCanvaを使ってみてくださいね!