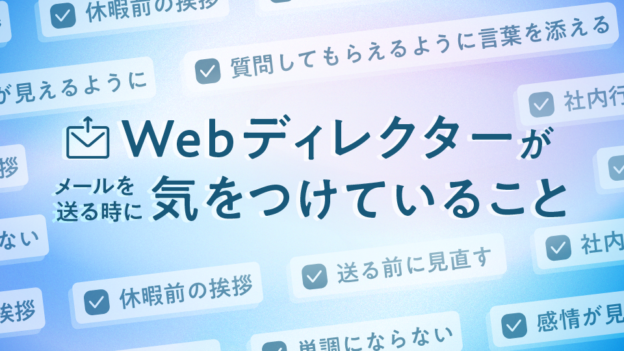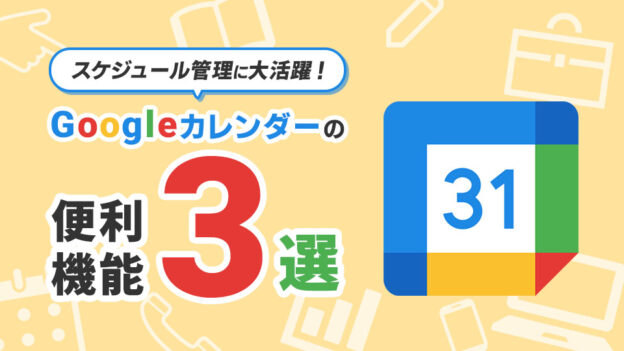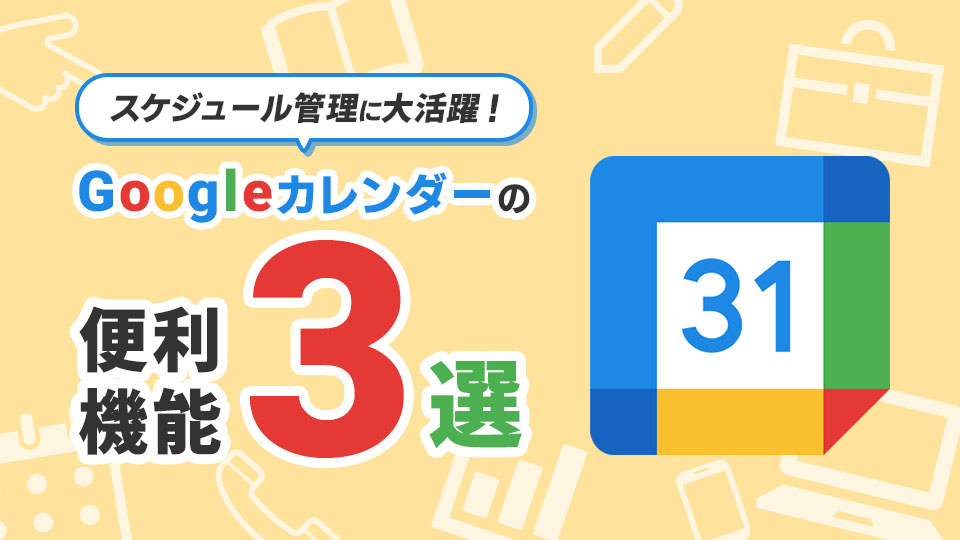
こんにちは! ひさもとです。
今年も残すところ少し、あっという間に終わってしまいますね。
今回ご紹介したいのは、Googleカレンダーの便利機能について。
業務でGoogleカレンダーを利用されている方も多いのではないでしょうか?
私が普段業務で使っている中で便利だと感じた機能を3つ紹介します。
社員同士でカレンダーを共有
1つ目は、社員同士でカレンダーを共有し、他の人の予定を見れるようにするという機能です。
ページ左部「他のカレンダー」横の+アイコンより、「カレンダー登録」をクリック。
赤枠部分に追加したいユーザーのメールアドレスを入力すると、相手に承認メールが届きます。
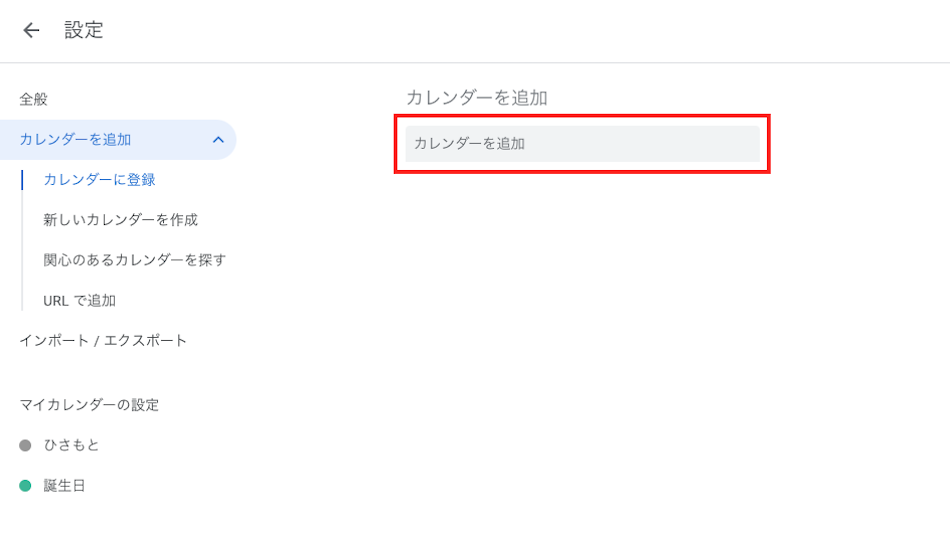
(手順詳細:Googleカレンダーヘルプ)
相手が許可をすると、「マイカレンダー」もしくは「他のカレンダー」に相手のカレンダーが追加され、予定を見ることができます。
この機能を活用すると、スケジュール調整の際のやりとりがスムーズに進みます。
例えば、社内ミーティングの予定を入れるとき。
本人に聞かなくてもカレンダーで空き時間を確認できるので、連絡回数を減らすことができちゃいます。
他のカレンダーの見た目を編集
相手のカレンダーを追加すると、当然ながら相手が設定したカレンダー名が表示されます。
でも実は、自分のカレンダー上での表示を変更できちゃうんです!
変更したいカレンダーのオーバーフローメニューより「設定」を開きます。
赤枠部分を編集することで、カレンダー名を編集することができます。
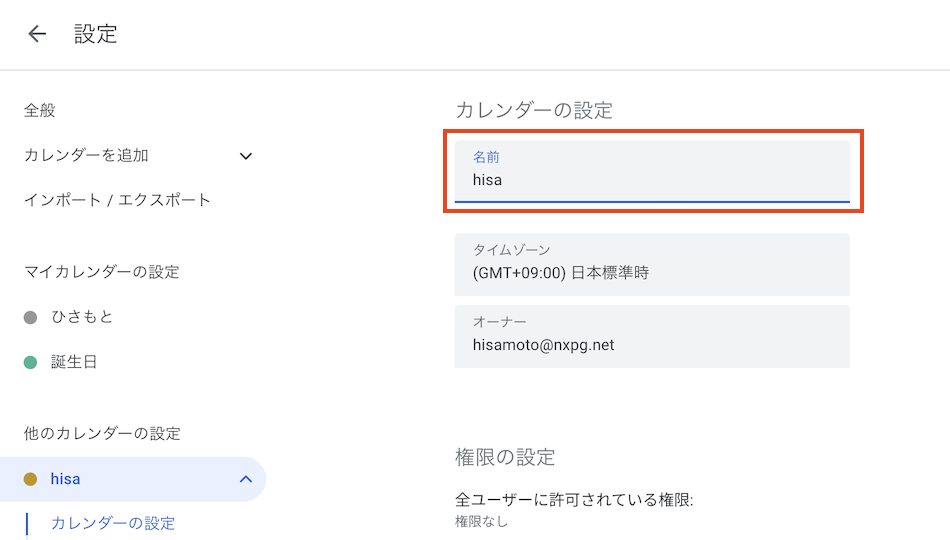
また、オーバーフローメニュー(三点リーダー)をクリックして表示されるパレットから色を選ぶことで、予定の色を変更することも可能です。
私は拠点ごとに並ぶよう名前を工夫したり、色分けしたりしています。
ただし、1つ注意点が。
「マイカレンダー」のエリアに表示されている他の人のカレンダー名は、基本的には編集しないようにしましょう!
カレンダーの共有権限を「変更および共有の管理権限」にしている場合、「マイカレンダー」のエリアに表示されます。
もし「マイカレンダー」のエリアに表示されているカレンダー名を変えてしまうと、共有されている全てのユーザーの画面上でも変更が加わってしまいます。
「他のカレンダー」のエリアでの変更は自分の画面上にのみに影響するので、一度確認してから編集してみてください。
複数カレンダーの使い分け
「設定」>「カレンダーを追加」>「新しいカレンダーを作成」と進むと、新たなカレンダーを作成することができます。
私はこの機能を利用して、社内で共有するカレンダーと、自分のメモとして使用するカレンダーとで使い分けています。
Googleカレンダーでは、最初に作成したカレンダーで予定が追加される仕組みになっています。
タイトル等を追加する画面で別のカレンダーに変更することも可能ですが、少し手間が増えてしまうのも事実・・・
もし別のカレンダーで予定を立てたいという際には、該当のカレンダーのチェックボックスにのみチェックをすることで、登録したいカレンダーを選択することができちゃいます。
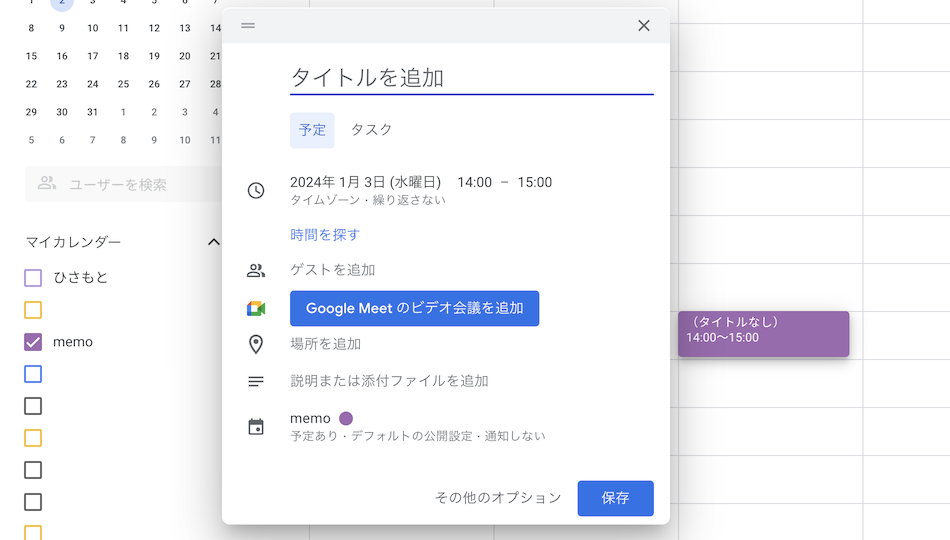
最後に
カレンダーの使い方は人それぞれ。
でも、社内でルールで決めれば、全員が使いやすい予定表が簡単に作成できます。
最初はルールが浸透しなくても、いつかは業務効率アップにも必ず繋がるはずです!
他にも様々な機能があるので、ご自身に合う方式でスケジュール管理をしてみてください。
それでは、また!