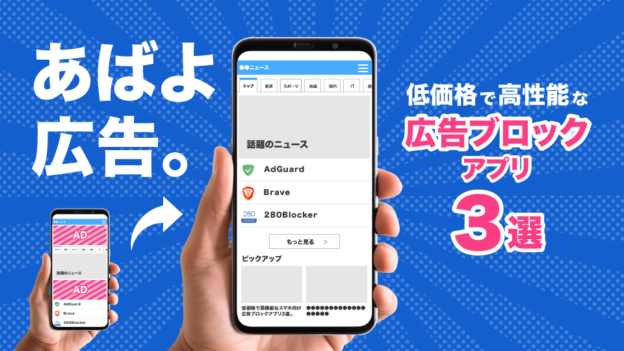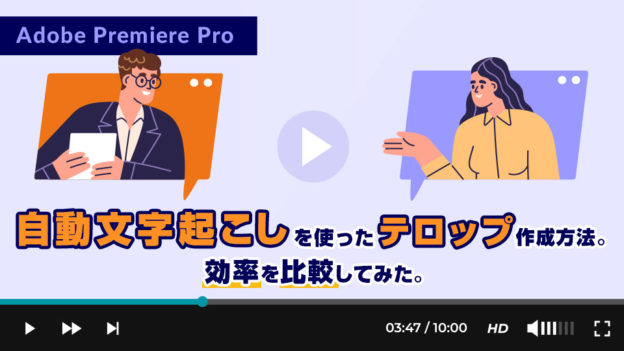こんにちは! 入社1年目のしょうごです!
今回は、複数のカメラを使って撮影した動画を無料ソフトで簡単に編集する方法を紹介します。
はじめに
使用する無料ソフトは、 DaVinci Resolve 18です。
DaVinci Resolveを簡単に説明すると、フルHD画質までは無料で使えて透かしも表示されないプロ仕様の高機能ソフトです。
Windows、Mac、Linuxで利用できる他、2022年末からはM2チップ搭載のiPadでも利用できるようになります。
DaVinci Resolve 公式サイト
DaVinci Resolve 18 | Blackmagic Design
プロ仕様ということで、使いきれないほどたくさんの機能がありますが、その中でも今回は複数のカメラを使って撮影したときに楽をして編集ができる2つの機能を紹介します。
今回紹介するのはこの2つの機能です。
【マルチカム編集】(映像切り替え)
・マルチカム編集機能でカメラ切り替えを簡単に。
・再生しながらポチポチと押すことで切り替え。
・同時に撮影した動画なら音声解析で自動でタイミング合わせも。
→マルチカム編集の解説に移動
【ショットマッチ】(色味調整)
・異なるカメラで撮った映像の色味を自動で補正。
・ 好きな色味のプロの動画を持ってきてそれにあわせることも。
・ あくまで簡易的ですが、かなり色調整が楽に。
→ショットマッチの解説に移動
マルチカム編集
ミュージックビデオやライブ映像などでは、たくさんのカメラを使って撮影すると思います。
その映像の一部を切り取って繋げる作業を効率化するのが、マルチカム編集です。
同時に撮影した音声付きの動画の場合、 圧倒的に作業が楽になります。
同時に撮影していなくても、カット編集が かなり速くなるため、おすすめです。
1. メディア一覧で、マルチカム編集したい動画を全て選択状態にします。
2. 右クリック→「選択したクリップで新規マルチカムクリップを作成」
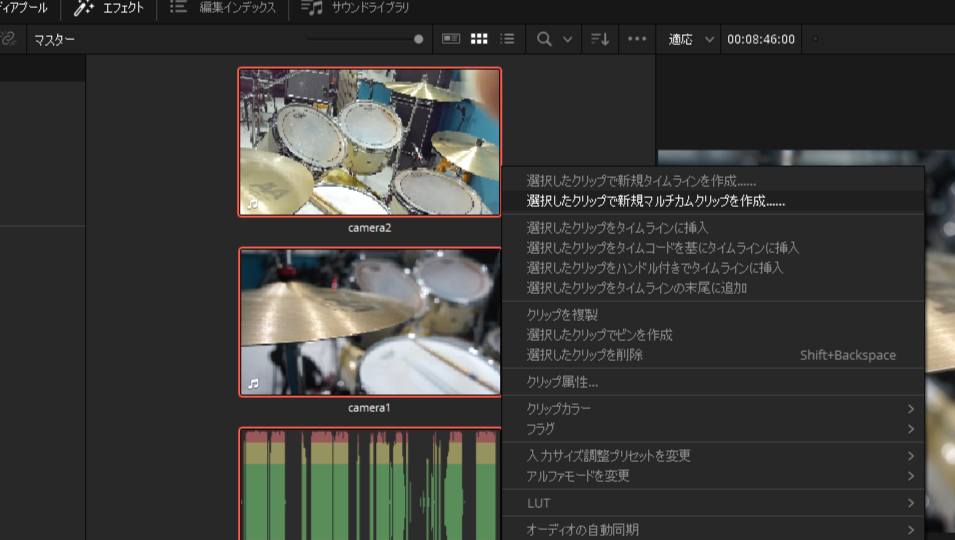
3. アングルの同期で、「サウンド」を選択し、作成
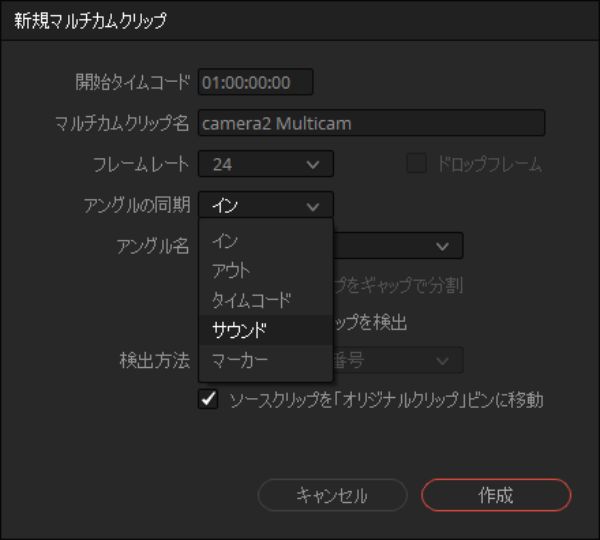
30秒程の分析が始まります。
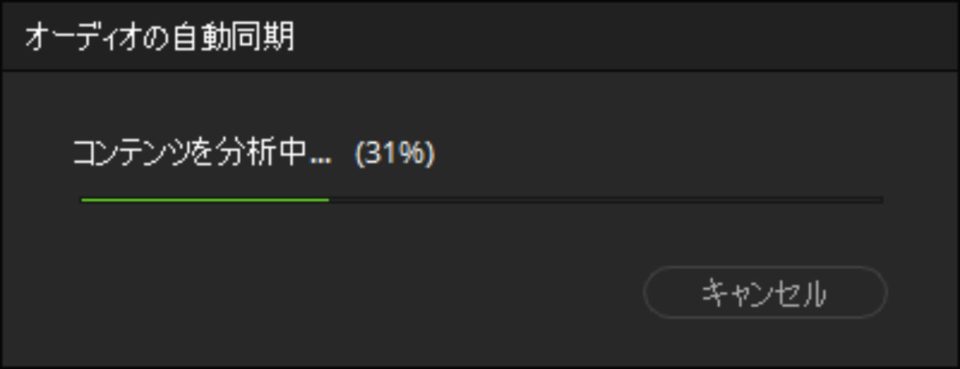
■同期に失敗した動画がある場合
同時に撮影していない動画や、音割れしている動画は、同期に失敗することがあります。その時は以下の方法で対応します。
①ドロップしたマルチカムクリップで右クリック→「タイムラインで開く」
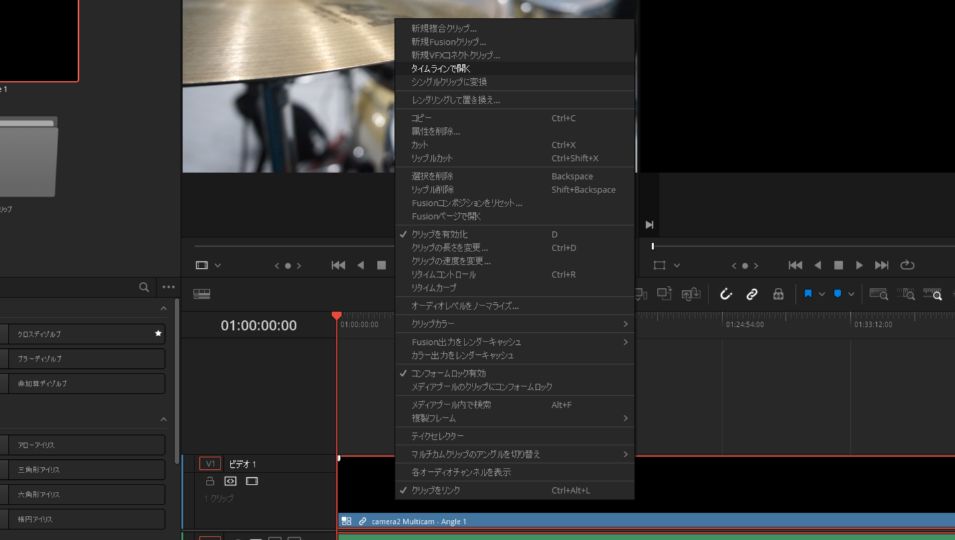
②認識に失敗した動画をメディアプールから新しいトラックにドラッグ&ドロップ
③クリップを左右に移動させてタイミングを手動で合わせます。
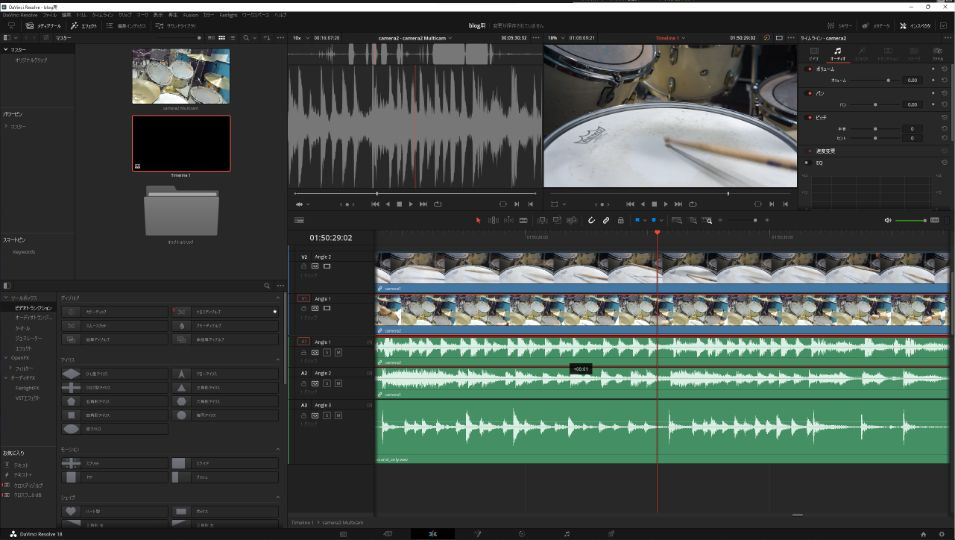
※音声が入っている動画の場合は、波形を見ながら作業するとやりやすいです。
※音声が参考にならない場合は、目視で合わせることになります。
④タイミングを合わせられたら、一つ上の階層に戻ります。以下画像左下の、タイムライン名をダブルクリックで移動できます。
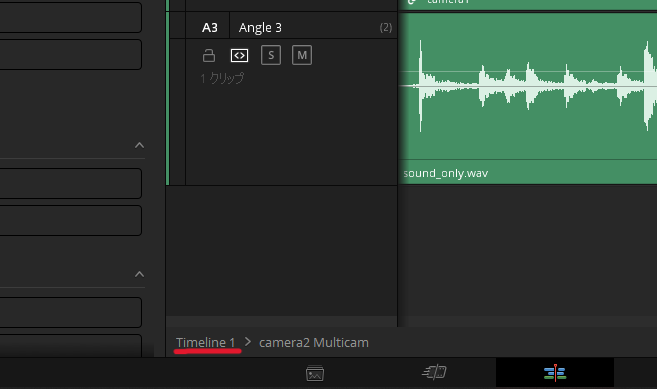
4. 作成されたマルチカムクリップをタイムラインにドラッグ&ドロップ
メディアプールに○○Multicamというものが生成されているはずなので、それをドラッグ&ドロップします。
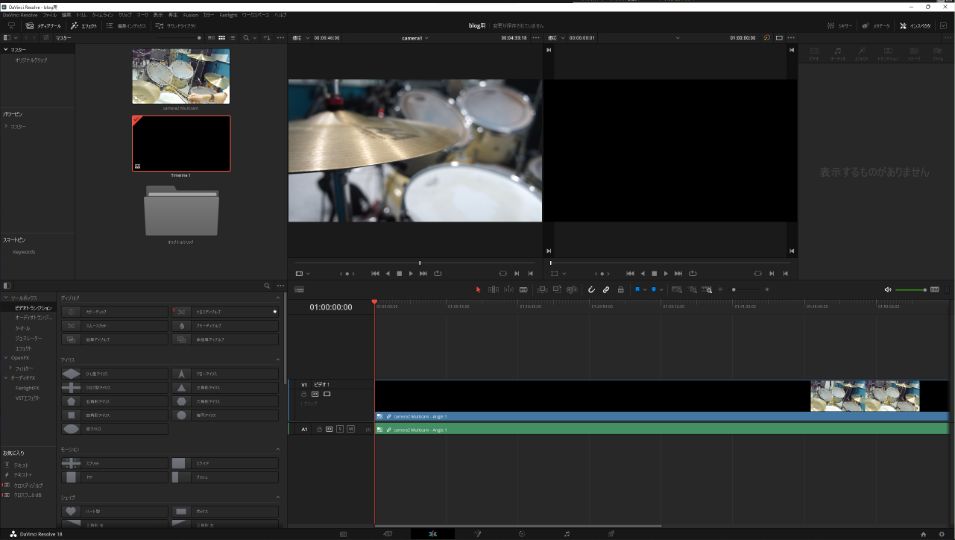
5. 左上のウィンドウを、マルチカム編集用画面にします。
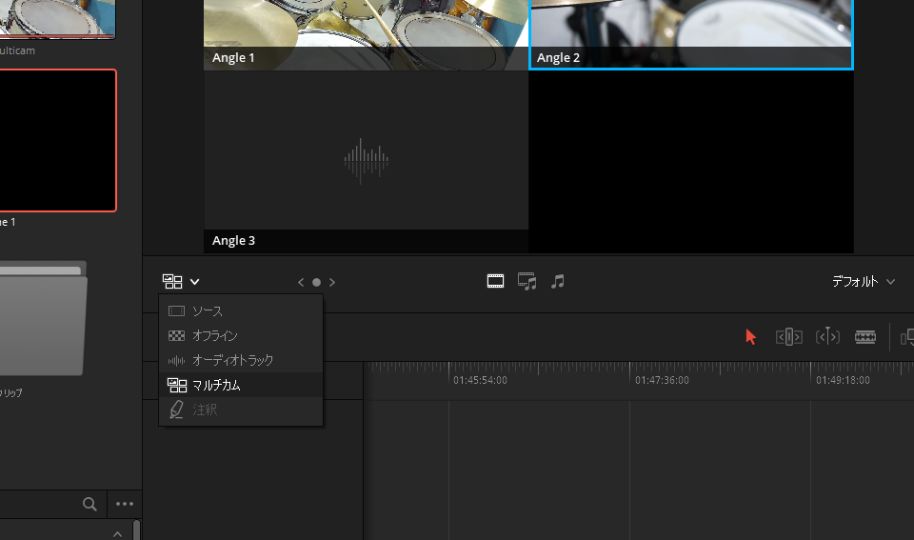
6. 再生しつつマルチカム編集用画面でクリックすると、そのタイミングでカットを切り替えられます。
※この時、映像のみ切り替えるか、音声も含めて切り替えるかを選択できます。
■音声だけボイスレコーダーで録った場合など、音声のみ一つのアングルで固定したい場合
①アングルを選択
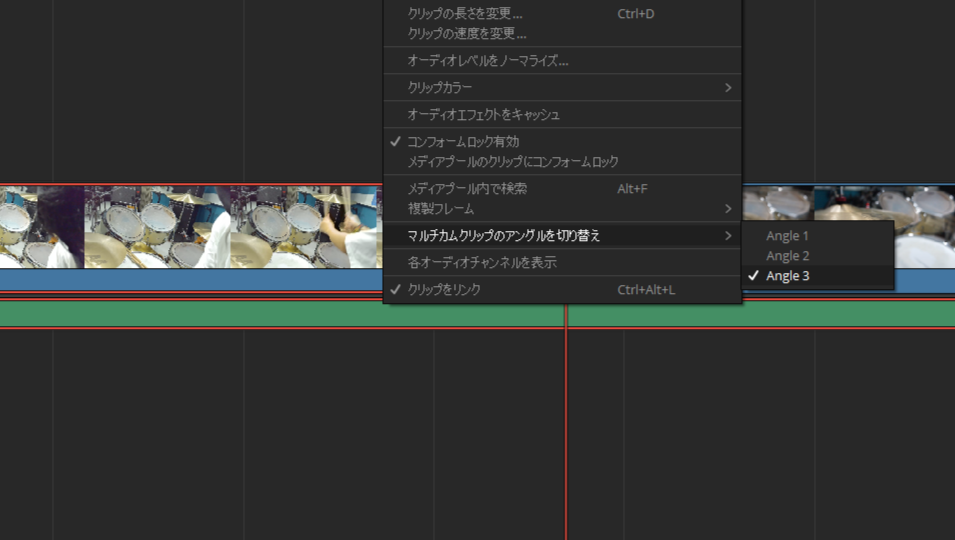
②以下の箇所で一番左を選択すると動画のみの切り替えができます。
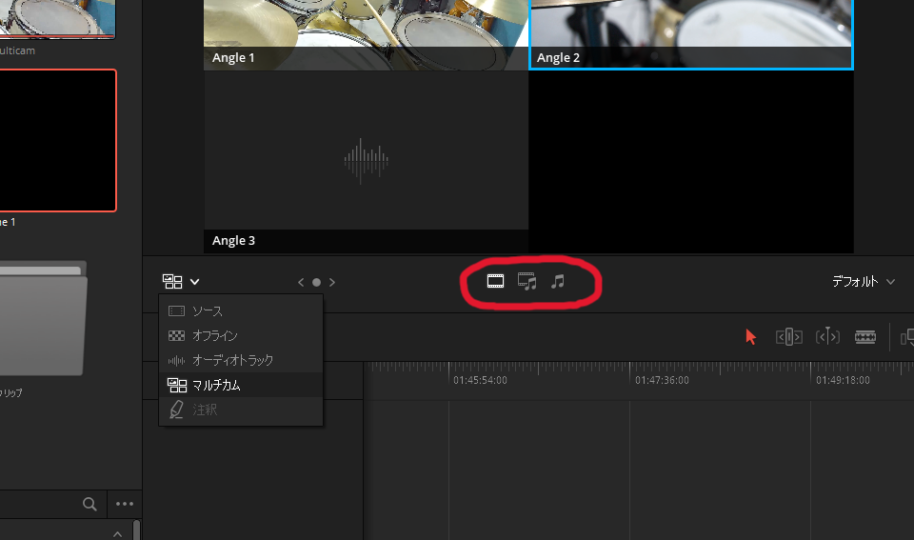
ショットマッチ
ミュージックビデオやライブ映像などでは、たくさんのカメラを使って撮影すると思います。特に、個人で撮影する場合はビデオカメラ、スマートフォンなど、様々な機種で撮影することもあるでしょう。
そこで問題になるのが、カメラの機種ごとに動画の色味が異なることです。色味が異なる動画を繋げると、違和感のある仕上がりになってしまいます。
それを簡単に解決するのが、ショットマッチ機能です。

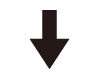

1. カラーページにいきます。
2. 基準となるカットの色味を任意で調整します。
3. 色を変えたいカットを選択します。(複数選択可)
4. 基準となるカットの上で右クリック→「このクリップにショットマッチ」
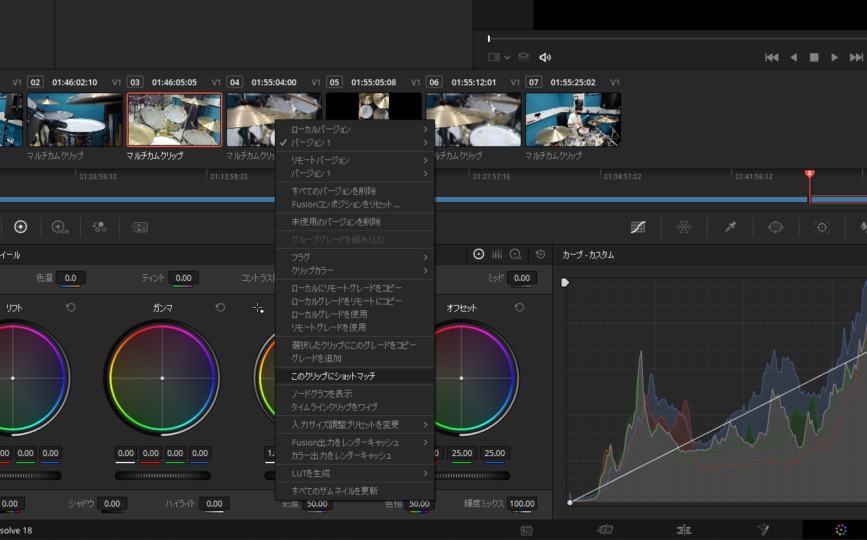
■色調整を取り消したい場合
カラーページの、ノードの設定画面で「ノードグレードをリセット」
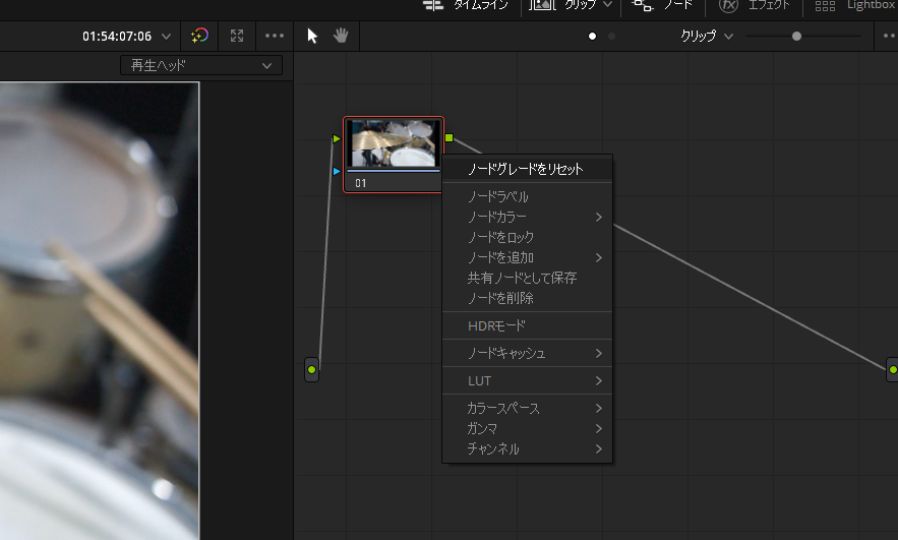
さいごに
今回は、動画のカット編集を効率化できる機能を紹介しました!
無料で使えるソフトでこのような機能があるのは感動です。
ぜひ皆さんも試してみてくださいね。
弊社ネクストページは、動画の撮影や編集も承っております! 何かお困りごと、ご相談などがあればお問い合わせください!
動画撮影・編集のサービス概要はこちら↓
動画撮影・編集 | 神戸のホームページ・Web制作ならネクストページ|神戸・東京・京都・名古屋