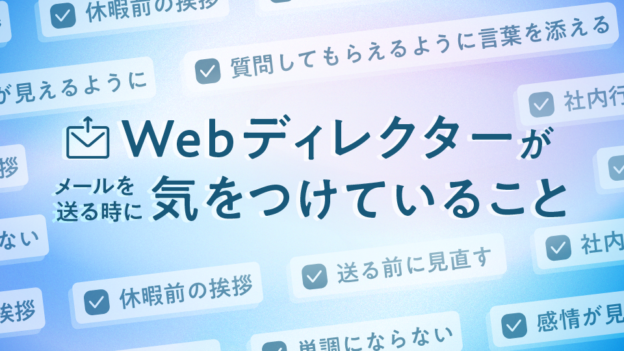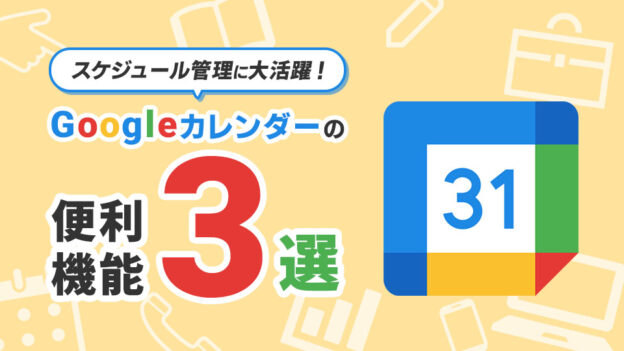ディレクターの勝部です。
入社してから2回目のブログ投稿になりました。
時の流れの速さに驚きつつ、この1年で色々あったなと感じながらブログを書いています。
さて、ディレクターとして早くも1年が経過したのですが、
1年目の課題としてまず私の前に立ちはだかった壁がこちらです。
タスク管理が下手! 作業効率が悪い!
ちなみに、現在は自分なりに作業効率化の課題に取り組んでいます。
「課題を見つける、改善に取り組む、反省を次の課題に活かす」を毎週繰り返しています。
課題が尽きることはありません…
タスク管理が下手!
「さっき出社したばかりなのに、もう定時になっている。」という不可解な事件が何度も発生していました。
「今日すべき仕事」は把握していても、なかなか就業時間内に収めることは難しい。
そんな私に救いの手を差し伸べてくれたのが、「Googleカレンダー」先生です。
指導担当の先輩から情報共有いただいて、使い始めたのがきっかけです。
Googleカレンダーでできること。
まず、Googleカレンダーの有能さをアピールしておきます。
・予定の登録、変更、削除が簡単にできる。
・ドラッグ&ドロップで、簡単に予定の移動ができる。
・予定を色分けできる。
・月、週、日単位で表示切り替えができる。
・毎週や毎月の定期的なタスクは、自動で繰り返しの登録ができる。
・外出先でも、スマホから確認できる。
・他のユーザーに自分のカレンダーを共有できる。
・登録した予定の通知設定ができる。
・無料で利用できる。
など。
Googleカレンダーで仕事のタスク管理をしてみる。
Googleカレンダーでタスク管理を始めてからまず初めに気づいたことは、
そもそも「今日すべき仕事」が今日に収まるはずがない、ということです。
具体的には、下図のようにカレンダーにタスクを登録します。
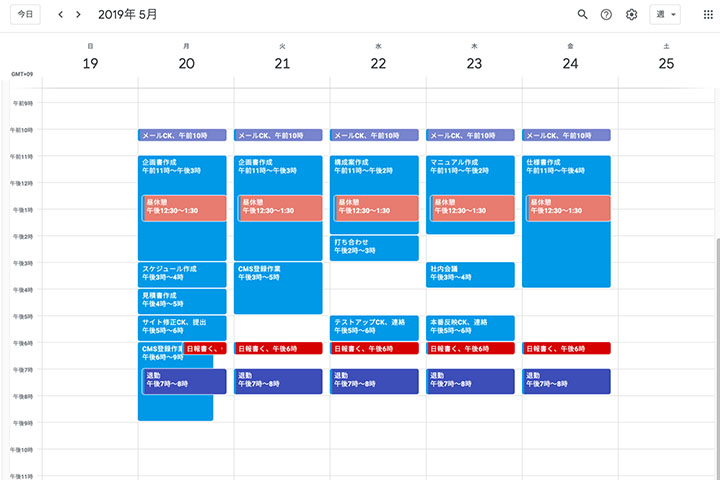
1日の仕事の入り具合と、1週間の仕事の入り具合が一目で分かりますね。
青いボックスが、登録したタスクです。
ただ、「今日すべき仕事」を全て詰め込むと、明らかに月曜日のリソースが溢れていることが分かります。
溢れているタスクに関しては、明日に回せないか、誰かにヘルプをお願いできないか等を考慮して調整します。
ポイントとしては、
・作業時間は、少し多めに見積もって登録する。
→予想外のタスクが舞い込んでくるケースを想定しておきます。
・ざっくりでもいいので、1〜2週間分のタスクを入れてみる。
→直近のリソースを把握し、調整を行います。
Googleカレンダーでタスク管理をすることで、何時までに何をすべきか、一目で分かるようになりました。
加えて、時間を短縮して作業するために、他にできることがないか考えるようになりました。
ショートカットはもちろん、便利なツールを探して活用していきたいと思います。
頭の中だけでなく、目に見える形にしておくことが大切だと実感しています。
効率的な仕事ができるよう、時間を区切る、締切を設定することも必要です。
作業効率が悪い!
こちらは、自分の課題として引き続き取り組んでいきたいと思います。
Googleカレンダーだけでなく、毎朝、その日のタスクを一覧に書き出しています。
タスクを書き出す際に特に気をつけていること2点を共有します。
1)タスクを優先順位で並び替える。
闇雲にタスクを書き出すのでなく、優先順位が高いものから順に並び替えます。
想定外のタスクが入ってきたとき、まず頭の中を整理してから仕事に取り組めるようにします。
2)タスクを細分化する。
例えば、「見積書を作成する」というタスクがあったとします。
タスク一覧に「見積書を作成する」とだけ記載するのではなく、関連する作業を全て書き出します。
作業項目の整理、制作の方の作業工数確認、見積書作成、見積もり責任者の確認、見積書修正、第三者の書式チェック、見積書送付のメール作成、など。
慣れるまでは、できるだけ作業の細分化を行います。
作業漏れを防ぎ、作業時間の把握を行うことができます。
まだまだ課題は山積みですが、引き続き、タスク管理と作業効率化を意識し、
ディレクターとして成長できるよう日々精進したいと思います!