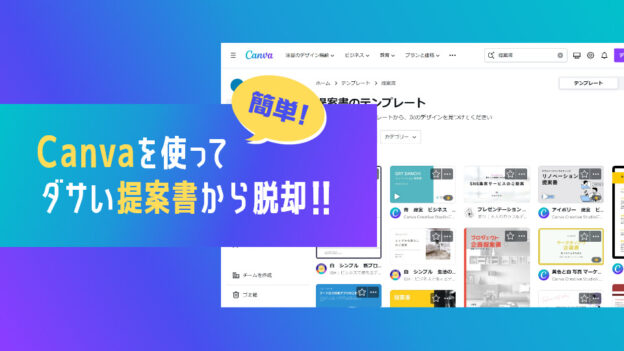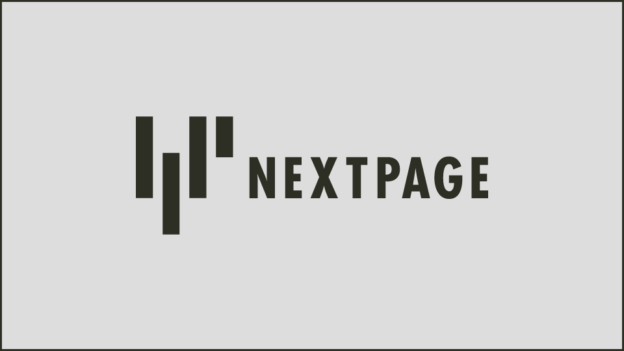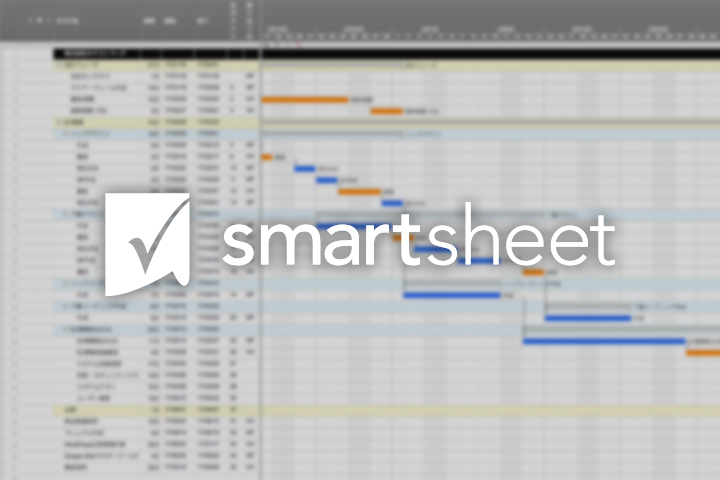 こんにちは、イカをさばくことを覚えたやまもっちゃんです。
こんにちは、イカをさばくことを覚えたやまもっちゃんです。ネクストページでは、スケジュール作成のためのツールにSmartsheetを取り入れています。
エクセルで作成していた頃に比べるとスケジュール作成の時間がぐっと短くなり、祝日を忘れてしまったり(恐怖)、日付と曜日がずれてしまう(恐怖2)などのミスもなくなりました。
Smartsheetはとても分かりやすく、慣れるのも容易です。
しかし初回設定を忘れるとミスも招きますので、大事な基本設定をまとめました。
※今回はスケジュール作成でよく使用するプロジェクトテンプレートを使用しています。
最初に大事なプロジェクト設定を整える
Smartsheetのアカウントを取得し、プロジェクトシートを選択します。
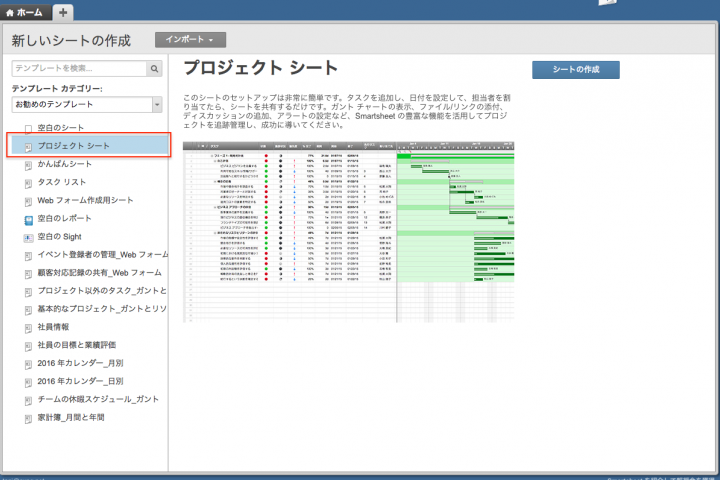
まっさらなシートが表示されて、タスクなどを入れたくなりますが、まずはプロジェクト設定を調整していきます。
三角、もしくは歯車マークからプロジェクト設定を変更します。
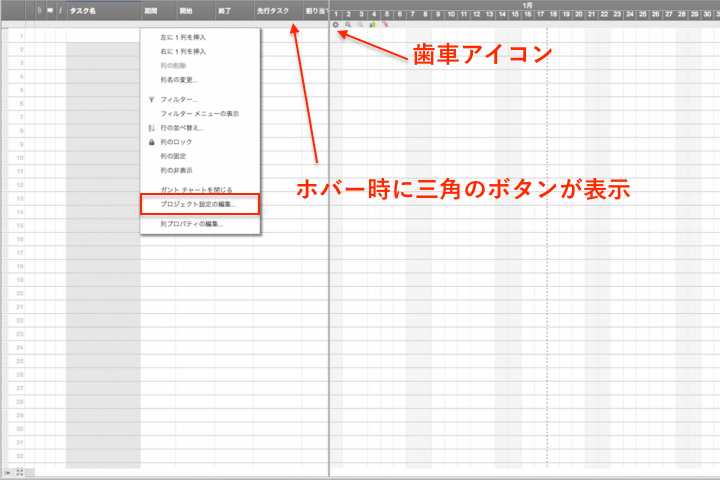
プロジェクト設定画面です。
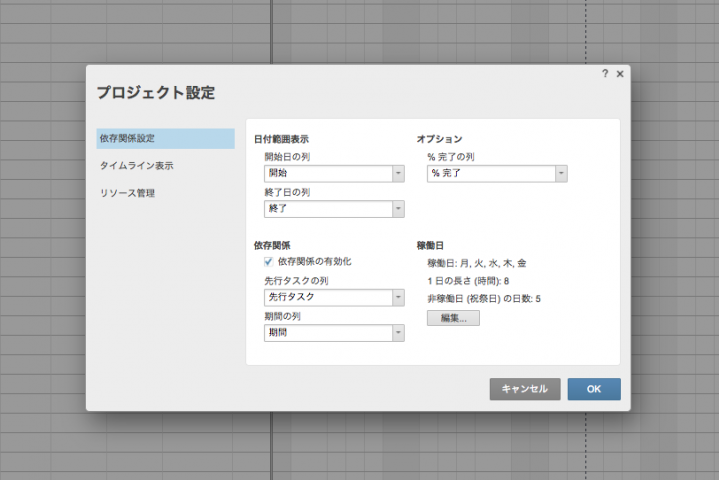
1.依存関係項目>稼働日
プロジェクトごとに稼働日を設定できます。
作業にかかる日数を登録した場合、稼働日単位で開始日と終了日を自動計算してくれます。
祝祭日は1日も入っていませんので、非稼働日に必ず登録してください。
祝祭日以外に会社独自の休みがあれば、追加します。
忘れると休みの日にも働かないといけなくなるという事件が発生しますので慎重に。
2.依存確認項目>親子関係にチェックを入れる
親子関係は、大きなフォーズの中に細かなスケジュールやタスクなどを記載して使用します。スケジュール作成の際にインデントを使用することで親子関係が設定可能です。
※最近は初期状態でチェックが入っています
3.タイムライン表示>週の開始日
1週間ごとに区切られる週の開始日のデフォルトは日曜日になっています。
月曜日から始まるスケジュールのほうが見慣れているので、月曜日にしていることが多いです。
ここを押さえてからスケジュールを作成していきます。
タスクを全て記載し、親子関係を設定して、割り当て先を入力します。
ダミーで入れてみました。
作成したスケジュールはテンプレートとして保存ができます。
初回設定やタスクが引き継がれた状態ですので、そのまま使いまわすことができて、とても便利です。
※プロジェクト期間中の祝日が非稼働日に入っているか注意しましょう!
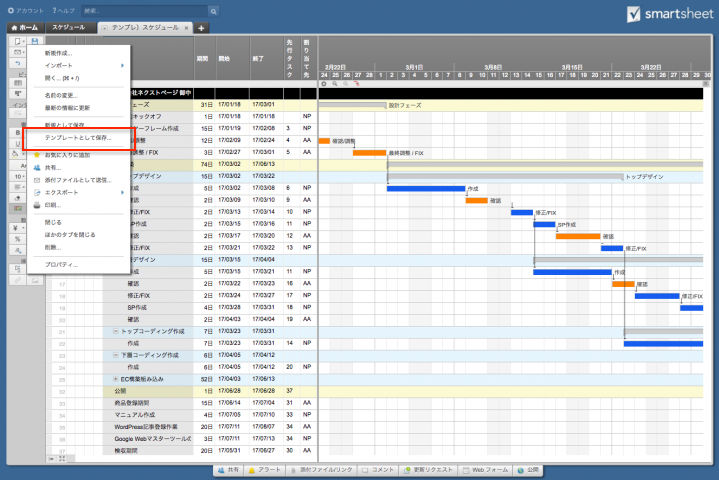
その他パターン
定例MTGがある場合
プロジェクト設定>タイムライン表示>週の開始曜日から開始日をMTG日にすると次のMTGまでにしなければならないことが分かりやすいです。
カレンダーのサブヘッダーを「曜日」表示から「31」など日付表示に変更
プロジェクト設定>タイムライン表示>サブヘッダーから変更可能です。デフォルトではサブヘッダーは「曜日」が出るようになっています。
プロジェクト期間が長く大まかな表示にしたい時
虫眼鏡をクリックすると年単位、四半期単位、週単位、日単位が可能です。
少しでも印刷でスケジュール部分を大きくみせたい時
シートに招待された人は誰でもブラウザでスケジュールを見ることができますが、打ち合わせのために印刷をしなくてはいけないことも多いです。
印刷オプションにて、シート名(クライアント名を入れることが多い)を含めるかどうか選ぶことができます。
シート名があると上の余白をかなりとってしまうので、クライアント名を1行目に含めて、シート名の表示をオフにします。
※印刷する前にPDFにエクスポートをして調整しながら印刷時に問題ないか確認しています。
・シート名を含めない場合
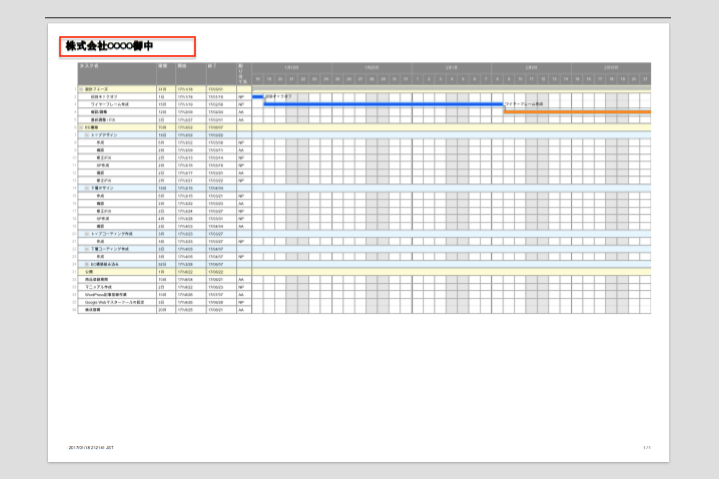
・シート名を含める場合
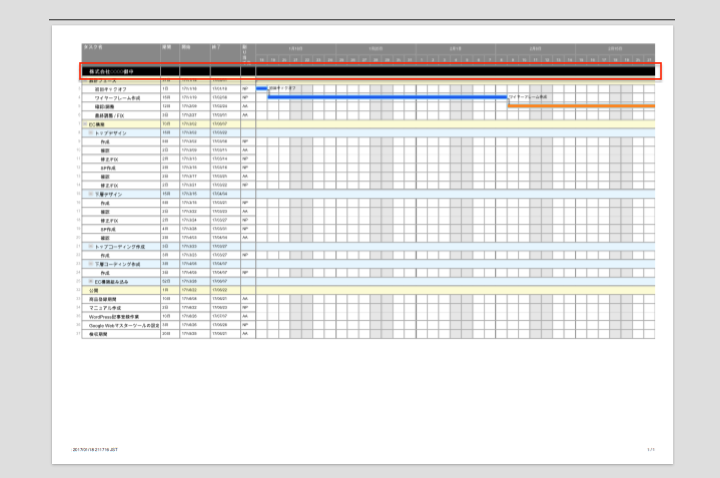
シート名をタスク名に含めたほうが上下の余白がなくなり、縮小率が小さくなります!
まとめ
日程の調整をした際に瞬時に変更がされ、スケジュール作成、変更に時間を割く必要がなくなりました。その時間で細かくタスクを配分し、先に準備するべきタスクや確認すべき項目を見つけやすく、お客様との認識統一にも役に立っています。
スケジュールのレイアウトは、見やすさや必要性を考慮し、お客様に合わせて調整していきたいと思っています。
Smart sheetは初回の30日間は無料ですべての機能を使うことができますので、ぜひお試しください!