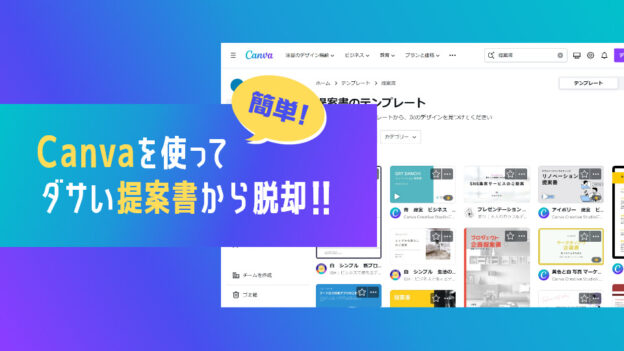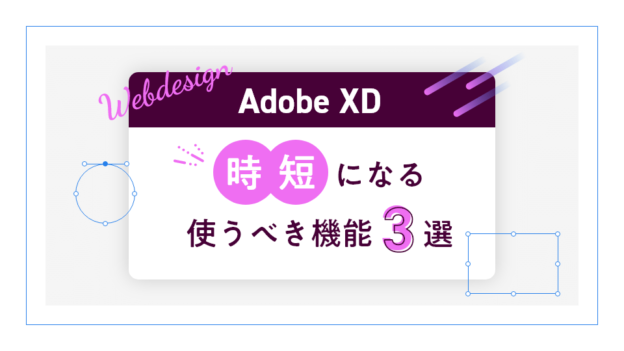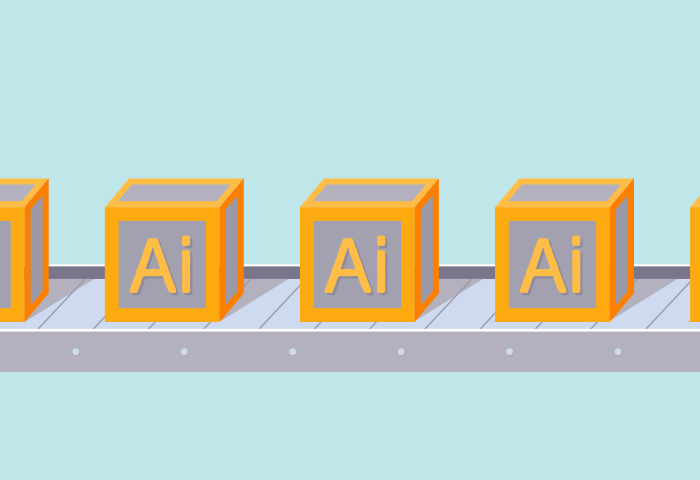 こんにちは、イラストレーターのこばやしです。
こんにちは、イラストレーターのこばやしです。
今回はイラストを描く際によく使うIllustratorのアクション機能を紹介いたします。
アクション機能とは
- よく行う複数の動作を一つのボタンにまとめたい時
- ショートカットの代用
のような用途で使います。
アクションの作り方
- メニューから「ウィンドウ」>「アクション」を選択し、アクションウィンドウを開きます。
- アクションウィンドウの下側のメニューから「新規アクションを作成」ボタンを選択します。
- ダイアログが表示されるので、「名前」、「セット」、「ファンクションキー(登録しなくてもよい)」を設定します。
(「名前」はアクション名、「セット」はアクションのフォルダになります。後から自分がわかりやすい名前で登録すると良いと思います。) - ダイアログ中の「記録」を選択すると、左から2つ目の丸いアイコンが赤くなり、アクション録画状態になります。
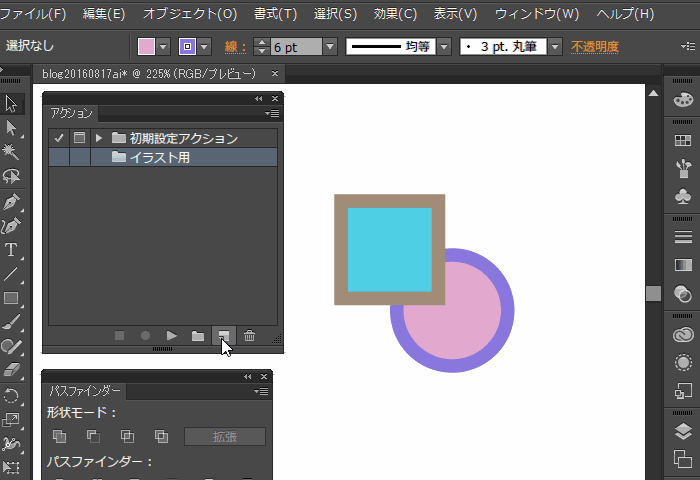
左上にすでに開いているアクションウィンドウから、新規アクションを作成しています。
- 必要なアクションを登録し、「再生/記録を中止」ボタンを選択してアクションの登録を終了します。
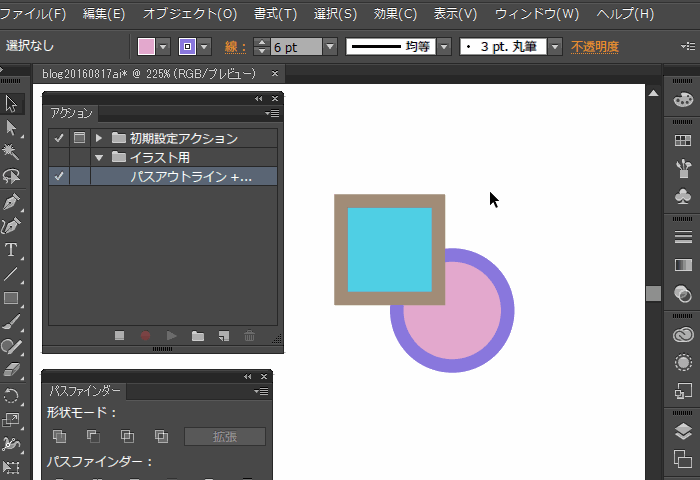
線と塗りのある2つ以上のオブジェクトを結合させ、パスのアウトラインで線と塗りを拡張した後、強制的にグループになるのでグループ解除させるアクションを登録しています。
※誤ったアクションを登録しても、後で編集できます。
※オブジェクトをレイヤー移動させるなど、一部のアクションは登録できないので注意しましょう。
途中まで同じアクションを作りたいときは、以前作ったアクションを複製して上書きすることもできます。
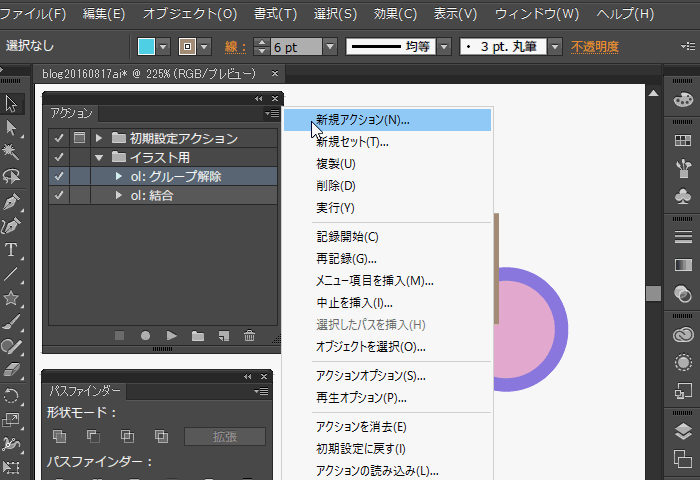
直前の「ol:グループ解除」のアクションを複製し、「ol:線除外」というアクションを作成しています。 途中まで同じアクションなので、予め、対象オブジェクトに「ol:グループ解除」のアクションを適応させています。
アクションの使い方
- 対象オブジェクトを「選択ツール」で選択
- アクションウィンドウの使いたいアクションを選択
- 「選択項目を実行」ボタンを選択
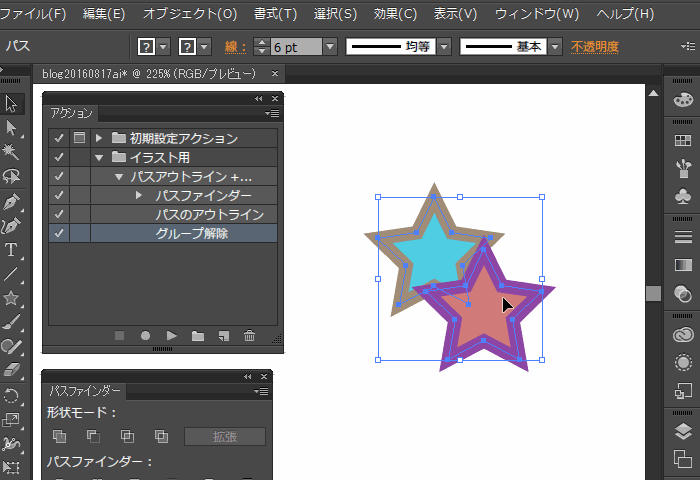
上記「アクションの作り方」の手順4で登録したアクションを適応させています。なお、線と塗りのどちらかがないオブジェクトで実行した場合、エラーダイアログが出現します。(アクションの続行は可能)
※対象オブジェクトが使用したアクションの条件に満たない場合、動作が途中で中断されたりします。
イラスト制作時にあると便利なアクション
主にイラストを描くときの仕上げに使います。
パスのアウトライン+グループ解除
上記「アクションの作り方」の手順4で登録したアクションです。
イラストの作業のときは、複数オブジェクトで作られる人物やアイコンなどのパスを調整するために使います。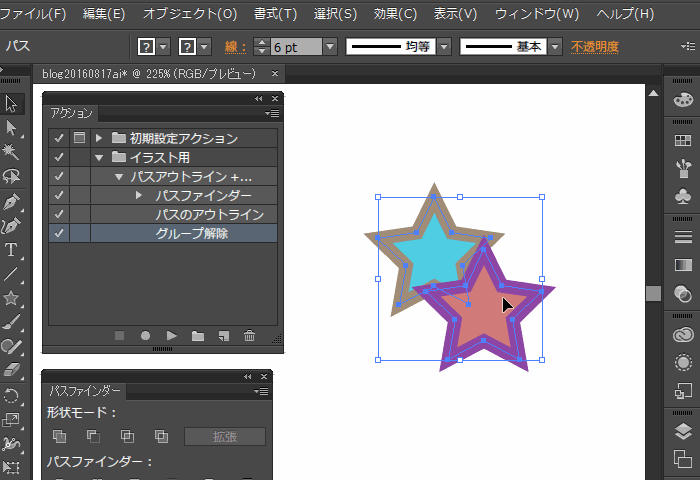
【アクションの内容】
- 塗りと線のある複数のオブジェクトをパスファインダーで結合
- 結合して1つになったオブジェクトを「オブジェクト」>「パス」>「パスのアウトライン」で面のみの2つのオブジェクトに変換
- 「パスのアウトライン」実行時にグループ化されているため、グループ解除(Ctrl+Shift+G)
パスのアウトライン+結合
イラストの作業のときは、グループ解除のときと同じ目的で使います。こちらは主線がないタッチのときなどに使います。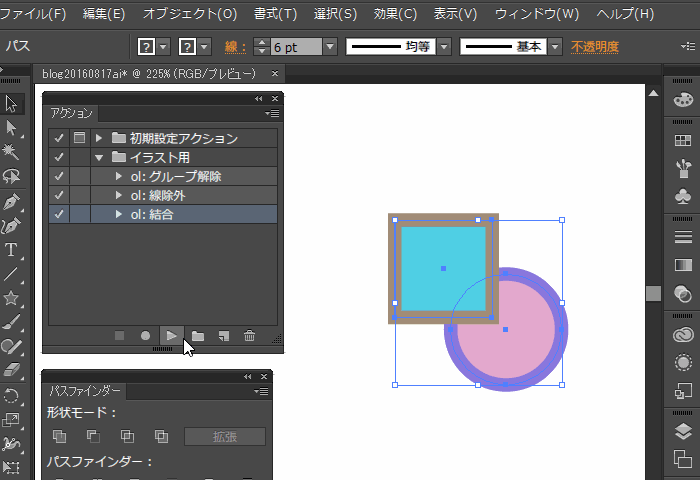
【アクションの内容】
- 塗りと線のある複数のオブジェクトを「オブジェクト」>「パス」>「パスのアウトライン」で面のみの2つのオブジェクトに変換
- 面のみの2つのオブジェクトをパスファインダーで結合
パスのアウトライン+除外
イラストの作業のときは、オブジェクトを細くさせたいときや、パスを調整したいときに使います。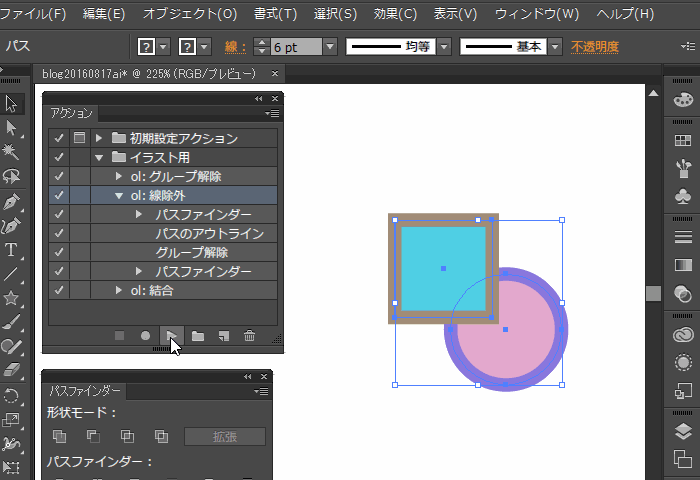
【アクションの内容】(※手順1~3は「パスのアウトライン+グループ解除」と同じ)
- 塗りと線のある複数のオブジェクトをパスファインダーで結合
- 結合して1つになったオブジェクトを「オブジェクト」>「パス」>「パスのアウトライン」で面のみの2つのオブジェクトに変換
- 「パスのアウトライン」実行時にグループ化されているため、グループ解除(Ctrl+Shift+G)
- 前面オブジェクト(線オブジェクトだった方)で背面オブジェクト(塗りオブジェクトだった方)をパスファインダーで切り抜き
まとめ
アクション機能は予期しない結果になったり、条件が合わないとエラーになったりと困ったこともありますが、味方につければとても心強いツールだと思います。
私はカスタマイズしたショートカットを忘れてしまいがちなので、イラストによく使うアクション以外に、ショートカット代わりに使ったりしています。
皆さんも、自分の作業に合ったアクションを作っていろいろと試してみてください!