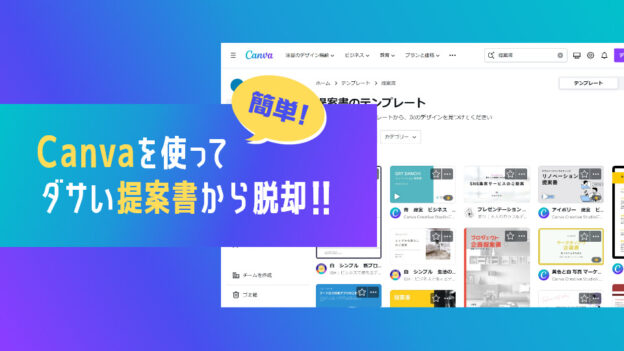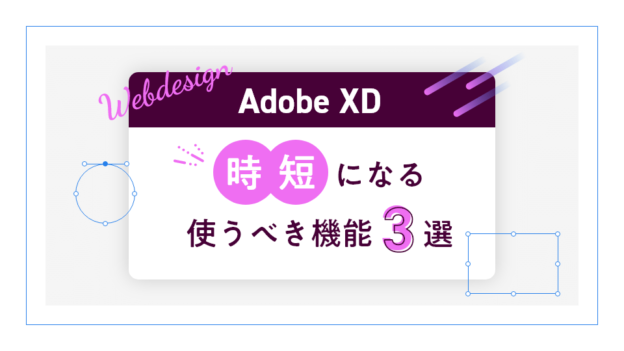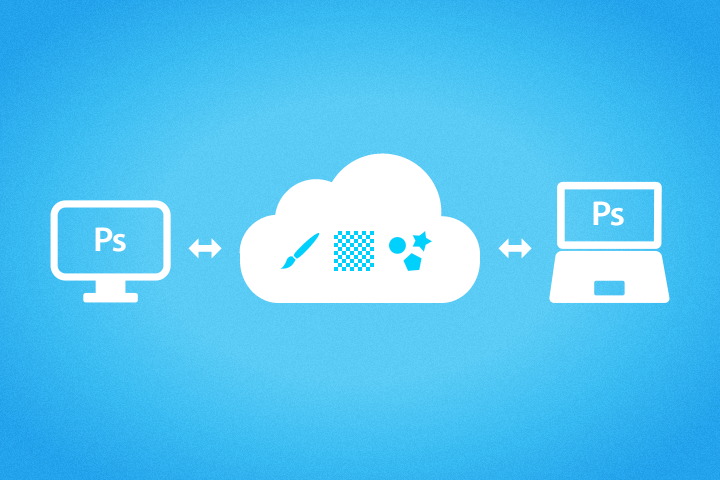
こんにちは、iuchiです。
私は、ラフなイラストはWindowsのOSが搭載された液晶タブレット「Cintiq Companion」でPhotoshopを、きちんと仕上げるイラストはデスクトップPCでPhotoshopを使って描いています。
他にも「自宅と職場でPhotoshopを使っている」など、複数環境でPhotoshopを使っている方は多いのではないでしょうか。
そういう時、ブラシやパターンなどのプリセットファイルをどの環境でも自動的に同期するようにしていると、追加・削除が全環境に反映されるのでとっても便利です!
今回はその方法をご紹介します。
1. クラウドストレージを用意する
以前のPhotoshop CCでは「設定を同期」という機能でプリセットファイルを同期できていたらしいのですが、今は何故かできないようです…。
なのでここは順当にクラウドストレージにプリセットファイルを同期させます。
私のオススメは、無料クラウドストレージの中でもダントツの容量、50GBまで使用可能な「MEGA」です。
これだけあれば、まずいっぱいになることはないはずです。
MEGAの詳しい使い方は、以下のページが分かりやすいです。
クラウドストレージと同期するフォルダの中に、Photoshop用のフォルダ(以降クラウド同期用フォルダ)を用意します。

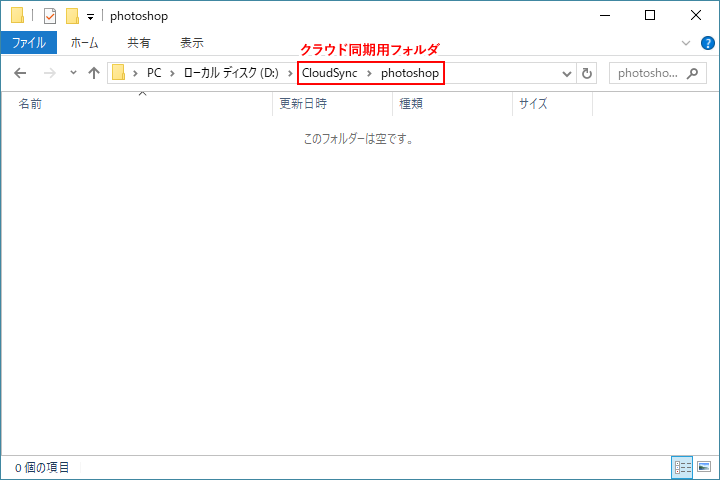
この中にプリセットファイルを格納して、別の環境でも同じクラウドストレージを使えばOK…という訳ではありません。
というのも、そのままファイルを入れただけだと、そこから更に
C:\Users\[ユーザー名]\AppData\Roaming\Adobe\Adobe Photoshop CC [バージョン]\Presets
みたいな、Photoshopを起動した際にプリセットファイルを読み込むためのフォルダ(以降Presetsフォルダ)に手動で移す手間が発生します。非常に面倒です。

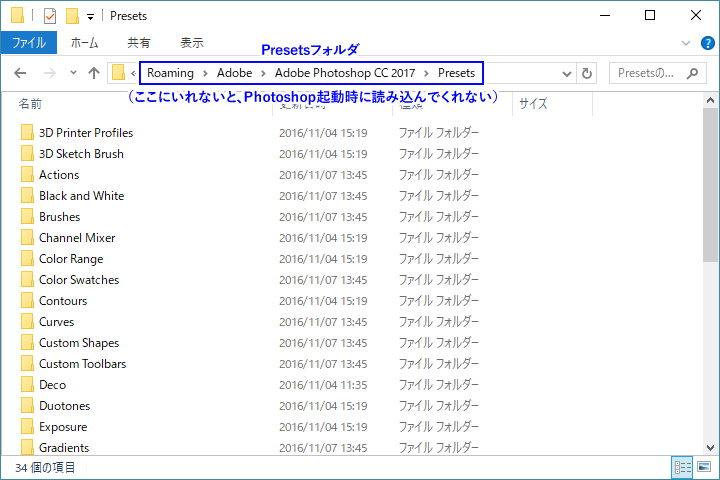
そこで、クラウド同期用フォルダにプリセットファイルを保存して、Presetsフォルダの中に「シンボリックリンク」させます!
「シンボリックリンク」というのは、あるファイルやフォルダを、本来の位置に残しつつそれとは別の場所に置いたり別名を付けてアクセスできるようにするものです。
片方で操作すると元のファイルやフォルダにも反映されます。
2. Link Shell Extensionをインストールする
「Link Shell Extension」は、エクスプローラの右クリックからシンボリックリンクを簡単に使えるようにするソフトです。
サイトは英語ですが、日本語化もされているのでご安心を…。
Link Shell Extensionをインストールしたら、早速シンボリックリンクの設定をします。
1. Presetsフォルダから、同期させたいプリセットファイルの入ったフォルダ(ブラシならBrushesフォルダ、パターンならPatternsフォルダ)をコピーではなく切り取り&貼り付けで、クラウド同期用フォルダのフォルダの中に移動させます。

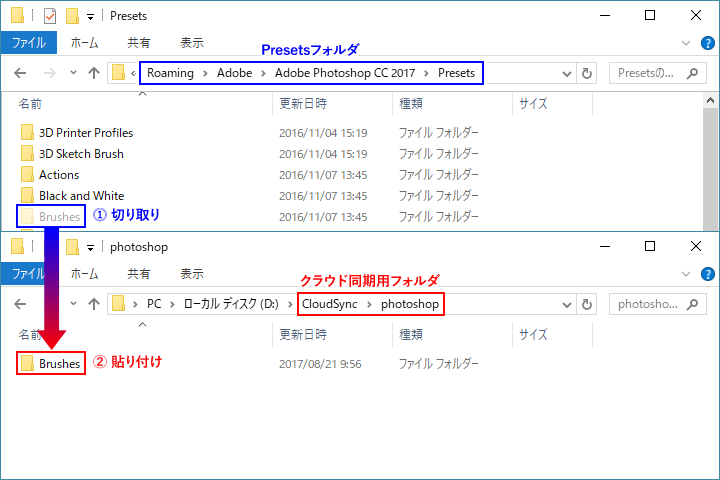
2. クラウド同期用フォルダに移動させてきたフォルダを右クリック→「リンク元として選択」を選びます。

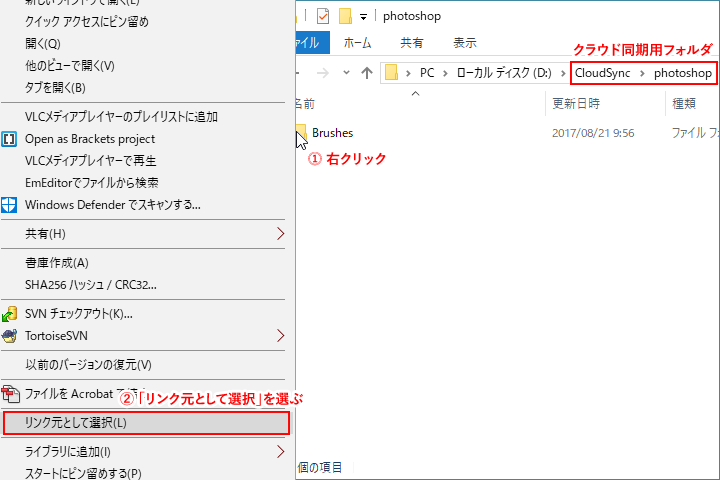
3. Presetsフォルダの何もないところで右クリック→「リンクを作成」→「シンボリックリンク」を選びます。

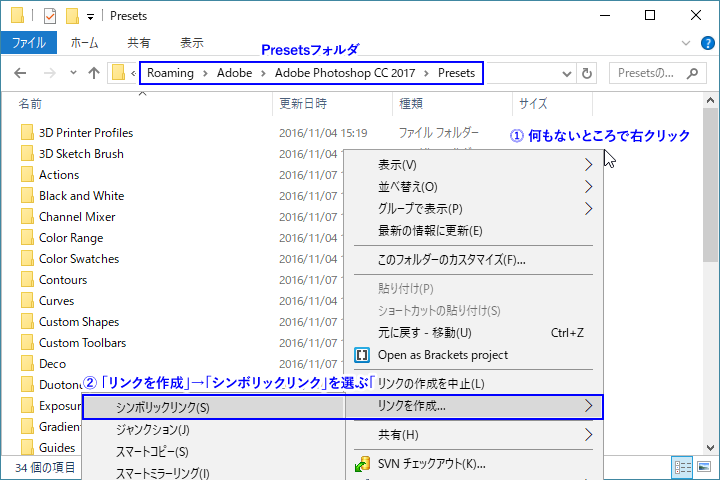
ショートカットと同じ、矢印のマークが付いたフォルダが作成されるはずです。
これで、プリセットファイルの実体はクラウド同期用フォルダの中に格納され、更にPhotoshopでも使える状態になりました。

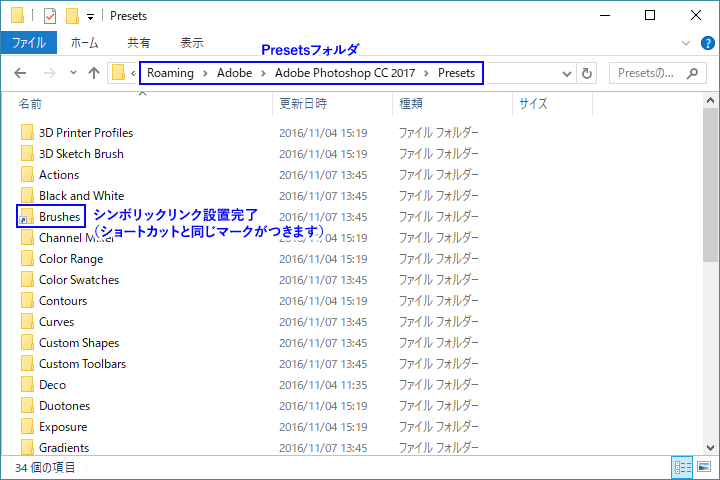
ポイントは元のフォルダの名前を変えない、ということです。
例えばブラシファイルは「Brushes」というフォルダ名でないと、Photoshopの起動時に自動で読み込んでくれません。
あとは、他環境でもクラウドストレージのクライアントソフトと、Link Shell Extensionをインストールして、そこでもまたクラウド同期用フォルダからPresetsフォルダへシンボリックリンクを設置すれば完了です。
まとめ
今回は「Photoshopのブラシやパターンなどのプリセットファイルを複数環境で同期する方法」をご紹介しました。
Photoshopに限らず、色んなソフトでプリセットファイルを同期させたいときに役立つ方法なので、ぜひ一度試してみてくださいね。