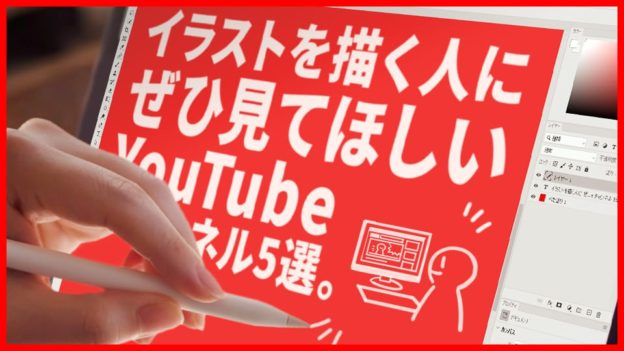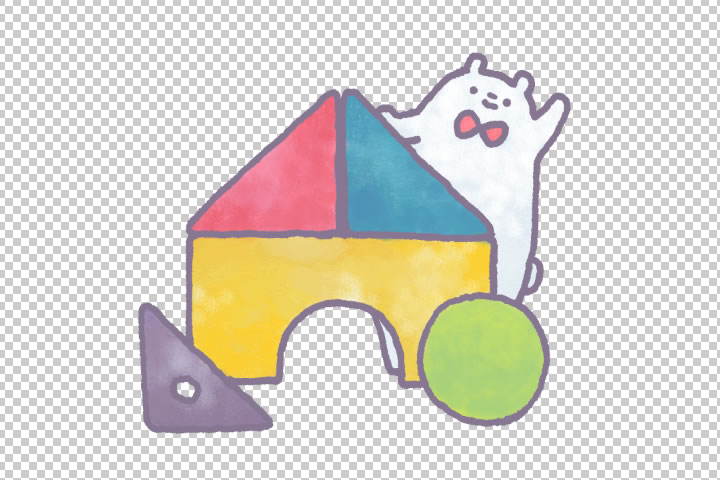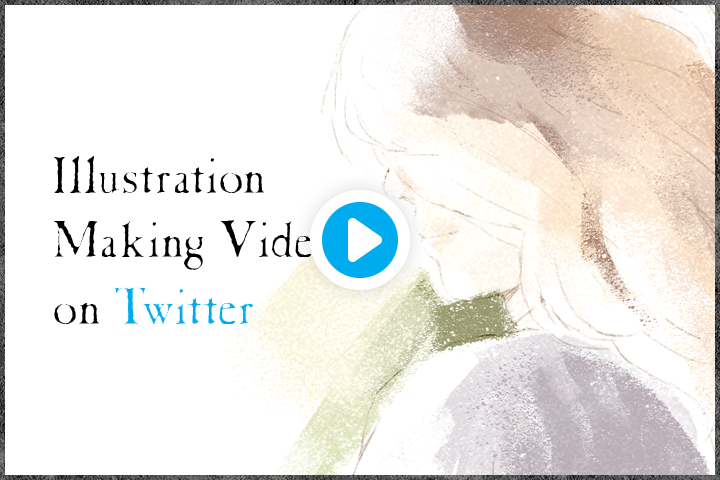
こんにちは、iuchiです。
最近Twitterにて、イラストの制作過程を録画して再生速度を編集(タイムラプス)した、いわゆる「イラストメイキング動画」を見かける機会が増えてきました。
iPadなら「Procreate」など、デフォルトで録画機能が付いているイラスト用アプリがあるので、簡単にイラストメイキング動画を作ることができます。
対してWindowsでイラストメイキング動画を作るには中々手間が掛かります。
ざっくり流れをまとめると以下のような感じです。
- デスクトップキャプチャソフトでデスクトップ上での動作を録画する
- 録画したファイルをTwitterに投稿できる上限秒数に収まるように、再生速度を編集する
- 編集したファイルをTwitterに投稿できる動画形式に変換する
- Twitterのツイート画面から動画の長さを設定する
今回はこの流れを詳しく解説していきます。
1. デスクトップキャプチャソフトでデスクトップ上での動作を録画する
「デスクトップキャプチャソフト」とはその名の通り、デスクトップ上の動作をキャプチャ(録画)できるソフトです。
無料でダウンロードできるデスクトップキャプチャソフトは色々ありますが、私は「AG-デスクトップレコーダー」を使っています。
AG-デスクトップレコーダーの導入~使い方は、以下のページに詳しく書かれていますので一読をお願いします。
PCにそこまで詳しくない人には中々とっつきにくいかもしれませんが、上記ページに書かれている通りにやればできるはずです…!
↓設定は以下の感じにすると上手くいくと思います。
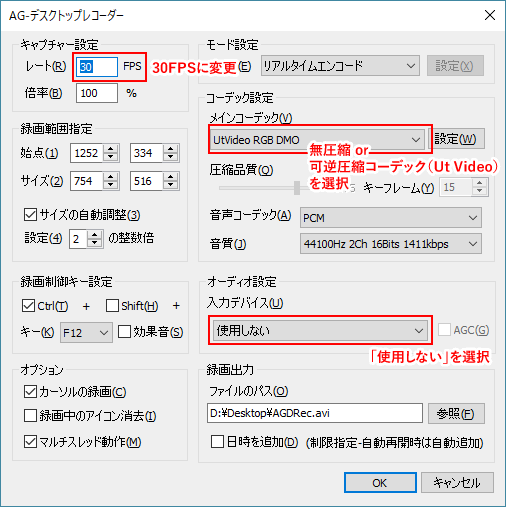
ここで気をつけるポイントは以下3点です。
- いきなりイラストメイキングの工程を録画しようとしない(テスト録画をする)
- なるべく無圧縮か可逆圧縮コーデックで録画する
- 「領域指定録画」で録画する(デフォルトでは「全画面録画」になっています)
設定ミスによる録画失敗もあり得ますので…。なんでもいいのでテスト録画をしてから本番に入りましょう。
また、最後にTwitterでサポートされている動画形式に変換する過程で圧縮が掛かりますので、録画の時点ではなるべく無圧縮か可逆圧縮コーデックで録画するようにしてください。
ただし、無圧縮だと超巨大サイズのファイルが生成されます(例:754px×516px、13分57秒で34GB)。
HDDの残量にはくれぐれもご注意を…。
可逆圧縮コーデックだと無圧縮より多少小さいファイルサイズで録画可能です。
オススメはAG-デスクトップレコーダーの使い方と設定方法でも紹介されている「Ut Video Codec Suite」です。
「領域指定録画」で録画するのは、後からトリミングする手間が省けるのと、メイキングに必要のない部分を録画してファイルサイズが膨らむのを避けるためです。
こんな感じの.aviファイルが生成されれば成功です(冒頭1分をmp4に変換して掲載しています)。
※線画はこちらの写真素材をトレースさせて頂きました。
2. 録画したファイルをTwitterに投稿できる上限秒数に収まるように、再生速度を編集する
Twitterでサポートされている動画形式や最大ファイルサイズ・秒数については、以下の公式ページにまとめられています。
>アップロードできる動画のサイズは最大512MBです。ただし長さは2分20秒間以下にしてください。
ということなので、録画した.aviファイル2分20秒に収まるように再生速度を編集(倍速編集・早回し)しましょう。
※2017/6/16時点では「2分20秒」となっていますが、Twitterは頻繁に仕様変更をしているので都度確認するようにしてください。
動画を編集できるフリーソフトといえば「AviUtl」一強です。高価な動画編集ソフトに匹敵する機能を備えています。
上記ページから「AviUtl本体(aviutl○○.zip)」と、「拡張編集Plugin(exedit○○.zip)」をダウンロードして解凍したら、AviUtl本体のフォルダに拡張編集Pluginの中身をそのまま入れてください。
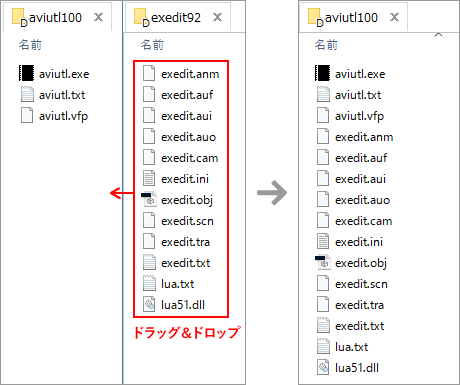
aviutl.exeを起動して、メニューの「ファイル」→「環境設定」→「システムの設定」を選択します。
「最大画像サイズ」をデフォルトの「1280x720」から「1980×1080」に変更、「リサイズ設定の解像度リスト」に「1980×1080」を追加して、aviutl.exeを再起動します。
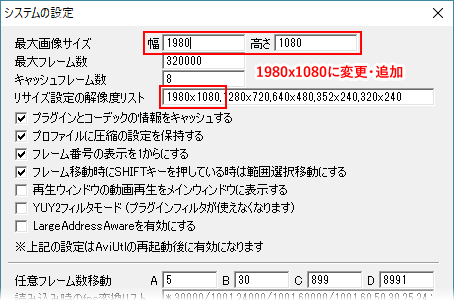
メニューの「設定」→「拡張編集の設定」から拡張編集(以下タイムライン)を、「表示」→「再生ウィンドウの表示」から再生ウィンドウ表示します。
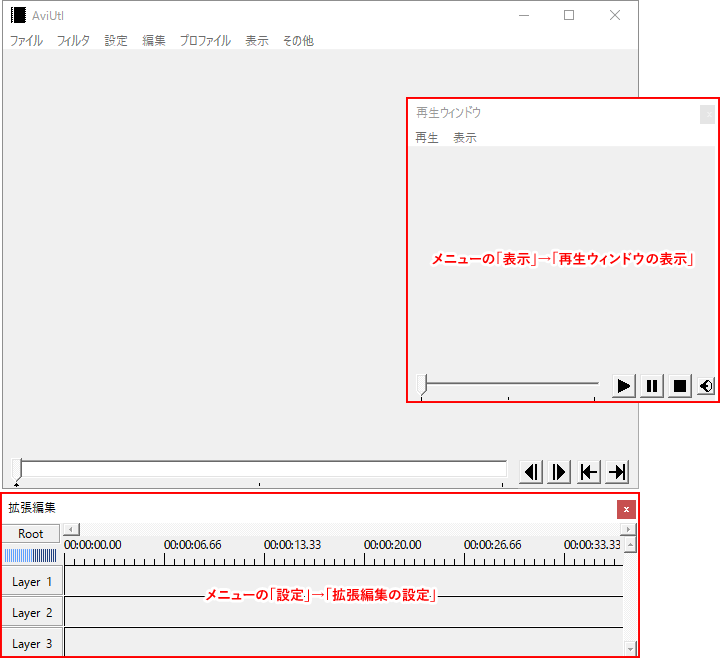
録画した.aviファイルをタイムラインにドラッグ&ドロップすると、「新規プロジェクトの作成」ダイアログが表示されるので、「読み込むファイルに合わせる」にチェックして「OK」をクリックします。
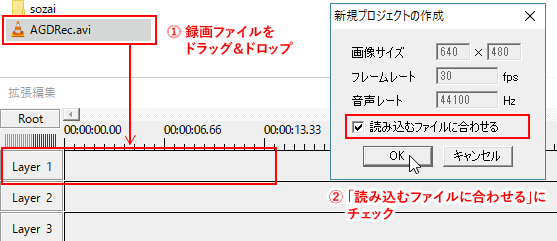
「動画ファイル」ダイアログが表示される(閉じてしまった場合はタイムライン上のオブジェクトをダブルクリックで開けます)ので、「再生速度」のスライダーを動かす、もしくは数字部分をクリックして数値を入力して、動画の長さが2分20秒に収まるように調整してください。
スライダーをマウスで動かすと最大800=8倍速までしかできないのですが、数値入力だと最大2000=20倍速に出来ます。
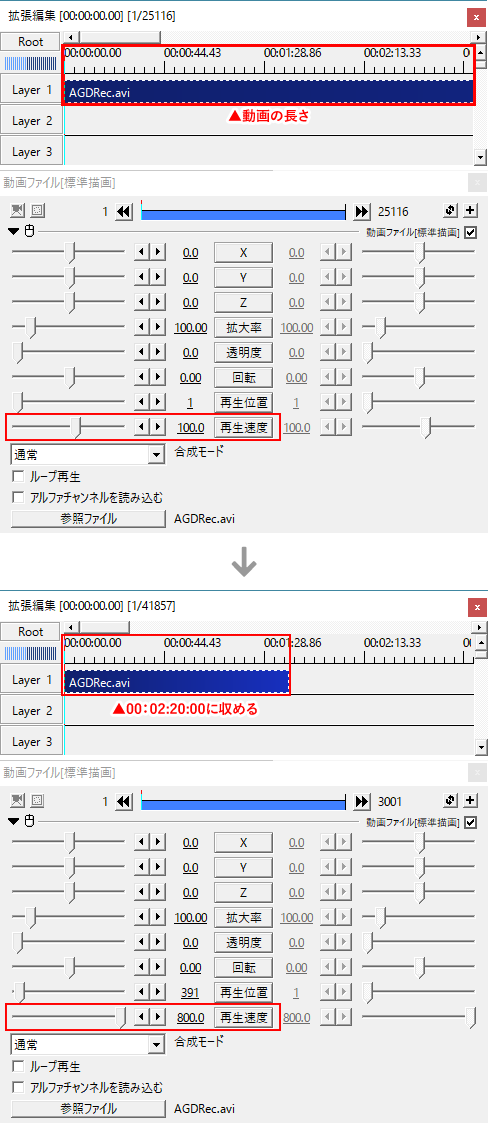
【2019/10/29追記】20倍速以上に編集したい場合
①.aviファイルをタイムラインにドラッグ&ドロップ→その状態でキーボードの「Delete」を押して一旦削除します。
②タイムラインの左上にある「Root」というボタンを押して「Scene1」を選択します。
③この状態でもう一度.aviファイルをタイムラインにドラッグ&ドロップし、通常通り再生速度変更→範囲設定を最終フレームに設定します。
④タイムラインの左上にある「Scene1」をクリックして「Root」に戻ります。
⑤タイムラインを右クリック→「メディアオブジェクトの追加」→「シーン」を選ぶと「Scene1」で編集した動画がオブジェクトとして追加されます。
もし途中で切れてしまう場合はオブジェクトの右端をクリックで掴んで右にドラッグしてみて下さい。
⑥あとはこのオブジェクトの再生速度と最終フレームを変更すれば20倍速×20倍速で400倍速になります。
試していませんが、この方法を応用して「Scene」をどんどん入れ子にすることでもっと早くすることも可能なはずです。
400倍速あれば十分だとは思いますが…苦笑
ちなみに、なんで最初に動画を入れて消すのかというと、そうしないと「Root」のボタンがクリックできないからです。
イラストソフトの「新規作成(キャンパス作成)」がされてない状態といえば分かりやすいでしょうか。
このままだと編集した範囲の後に、元動画の長さだけ黒い画面が入ってしまいます。
タイムラインを右クリックして、「範囲設定」→「最後のオブジェクト位置を最終フレーム」を選択して、編集した範囲のみにします。
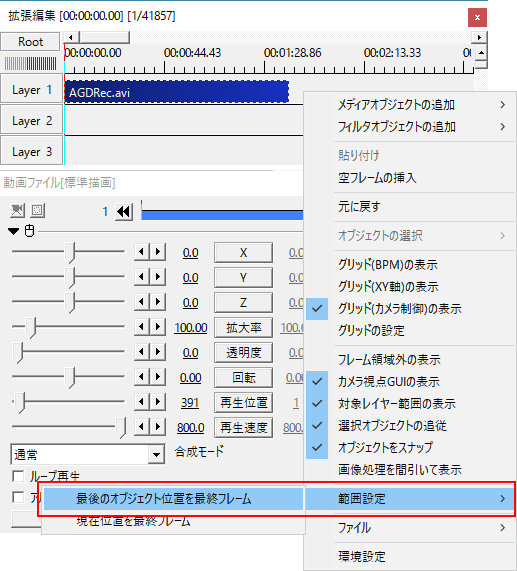
作業が終わったら、メニューの「ファイル」→「AVI出力」から.aviファイルを書き出します。
編集前の.aviと同じフォルダに保存する際は、同名で上書きしないよう注意してください。
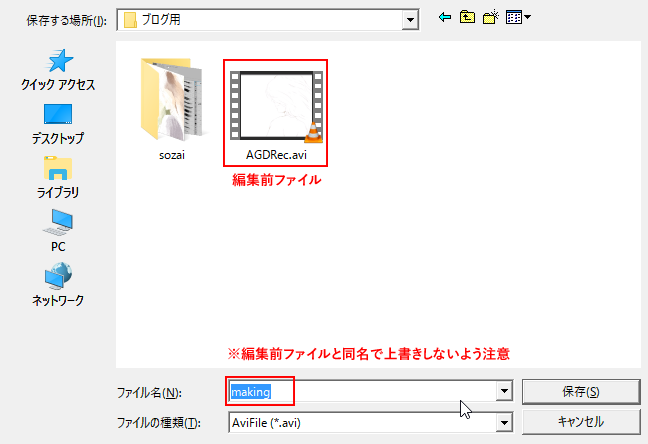
「保存」を押すとレンダリングが始まりますので気長に待ちましょう。
3. 編集したファイルをTwitterに投稿できる動画形式に変換する
ここまでくればあと一息です! 先ほどの公式ページに戻りまして、
>ブラウザではMP4(H264形式、AACオーディオ)をサポートしています。
ということなので、編集した.aviファイルを.mp4に変換しましょう。
私は「VLC media player」というフリーのマルチメディアプレイヤーを使って動画形式を変換しています。
VLC media playerの良いところは何といっても、特別な設定をしなくても初期プリセットでTwitterに投稿できるmp4に変換できるところです。
メニューの「メディア」→「変換/保存」をクリックします。
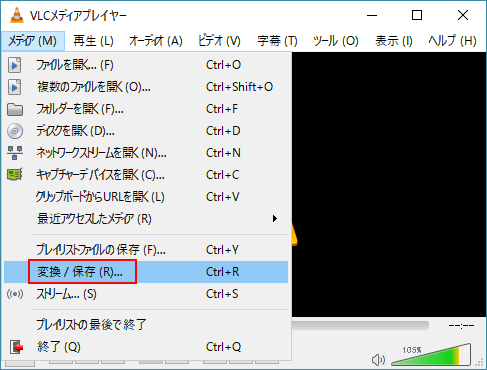
「ファイル選択」に変換したいファイルを追加して→「変換/保存」をクリックします。
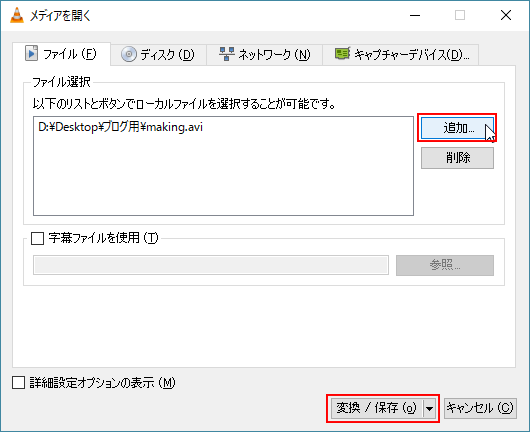
「設定」の「プロファイル」から「Video – H.264 + MP3 (MP4)」を選択(デフォルト)→出力先を設定→「開始」をクリックします。
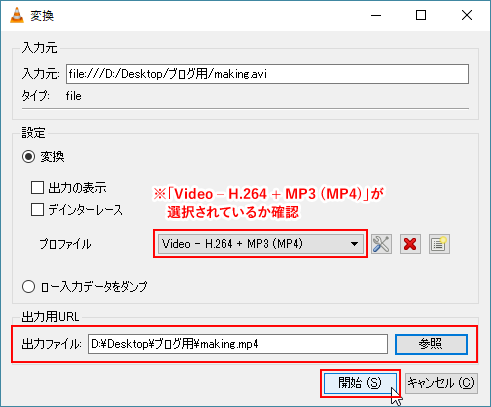
↓のように、再生速度が編集された動画が無事に出力されたら、いよいよTwitterに投稿です!
4. Twitterのツイート画面から動画の長さを設定する
Twitterのページからツイートボタンをクリックして、動画ファイルを「ツイートする」ダイアログにドラッグ&ドロップします。
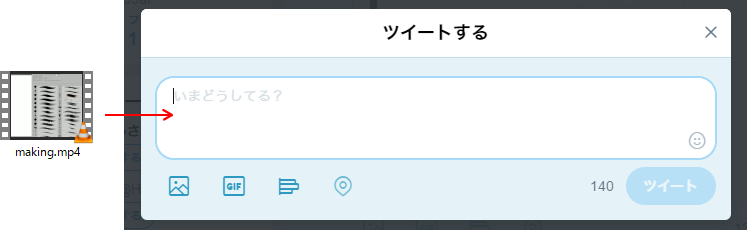
トリミング画面になりますので、動画全体が収まるようにスライダーをドラッグして調整→「完了」をクリックします。
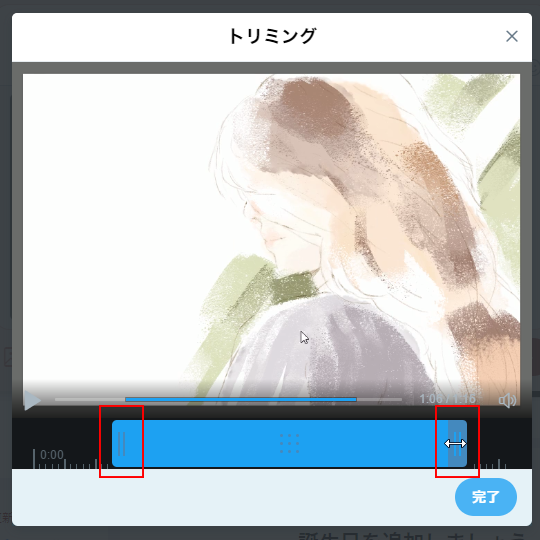
あとはツイート内容を入力してツイートすればOKです! お疲れさまでした!
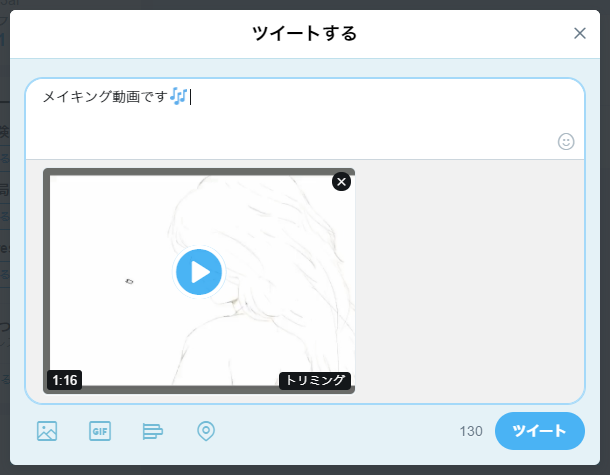
まとめ
最初は中々苦戦するかもしれませんが、一度投稿に成功すればそれ以降はそんなに難しくない筈ですので、めげずにチャレンジしてくださいね。
それでは良きお絵かきライフを( >_<)ノシ